PowerPointで文字の下線は、プレゼンテーションに強調や視覚的な効果を加えるために役立ちます。
標準の下線だけでなく、種類や色を変更することで、より個性的なデザインを作成できます。
下線の種類を変更する方法
PowerPointで文字の下線の種類を変更する場合は、以下の手順になります。
下線を引く文字を選択します。(①)
「ホーム」タブを選択します。(②)
「フォント」グループにある「フォント」(右下の矢印)をクリックします。(③)
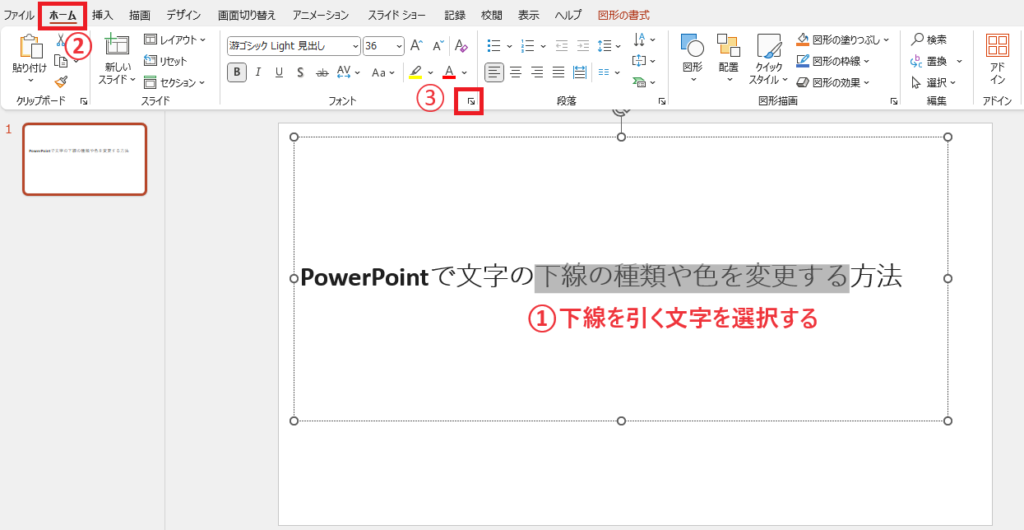
「フォント」ダイアログボックスが表示されます。
「フォント」タブの「下線のスタイル」のプルダウンリストをクリックします。(④)
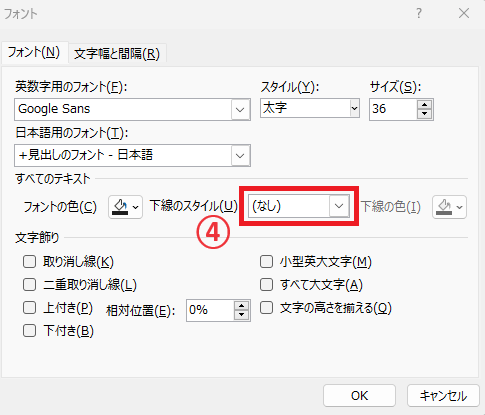
表示された下線のスタイル一覧から希望のスタイルをクリックして選択します。(⑤)
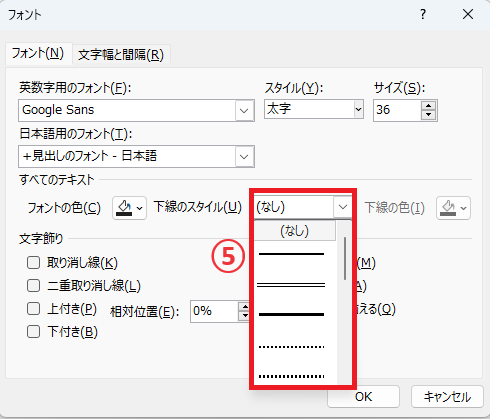
下線の色を変更する方法
次に下線の色を変更する方法を紹介します。
「フォント」ダイアログボックスで「下線の色」のボックスをクリックします。(⑥)
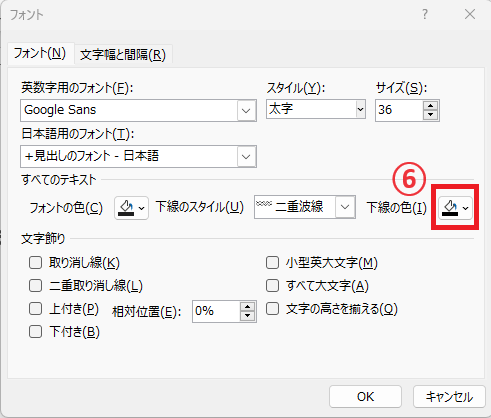
色の一覧から希望の色をクリックして選択します。(⑦)
最後にOKボタンをクリックします。
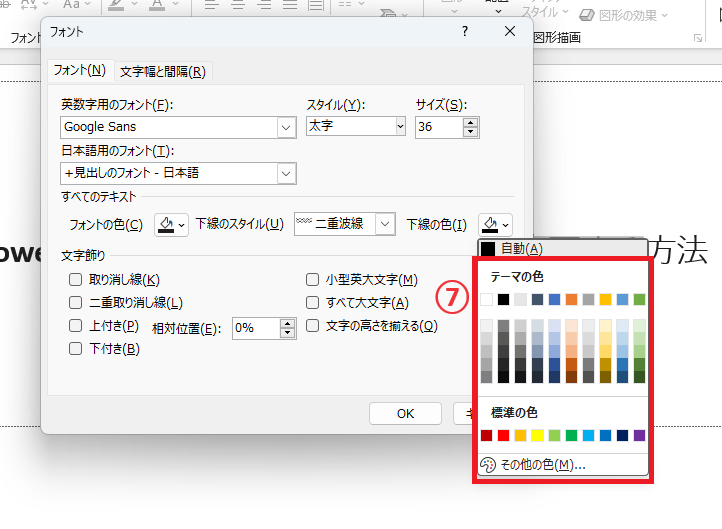
これで文字の下線の種類と色を変更することができます。
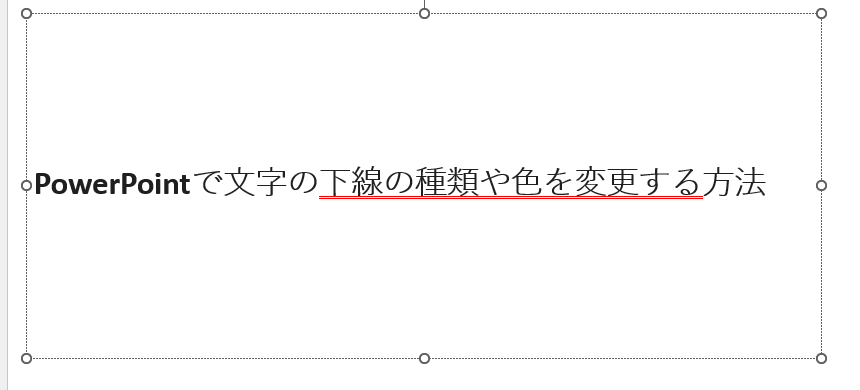
まとめ
これでPowerPointで文字の下線の種類や色を変更する方法の紹介は以上になります。
下線の設定の例
- 重要事項を強調したい場合は、太い下線や二重線を使用します。
- 目立たせたい場合は、明るい色や目立つ色を使用します。
- 柔らかい印象を与えたい場合は、点線や波線を使用します。
下線を効果的に利用することで、プレゼンテーションをより分かりやすく、魅力的にすることができます。
