Wordでは、挿入した図形を簡単に反転させることができます。
図形の向きを変更することで、デザインに動きを加えたり、より視覚的な効果を与えたりすることができます。
本記事では、左右反転と上下反転の具体的な手順をわかりやすく解説します。
図形を反転させる方法
Wordで図形を反転させる手順は次の通りになります。
反転させたい図形をクリックして選択します。(①)
「図形の書式」タブを選択します(②)
「配置」グループにある「オブジェクトの回転」をクリックします。(③)
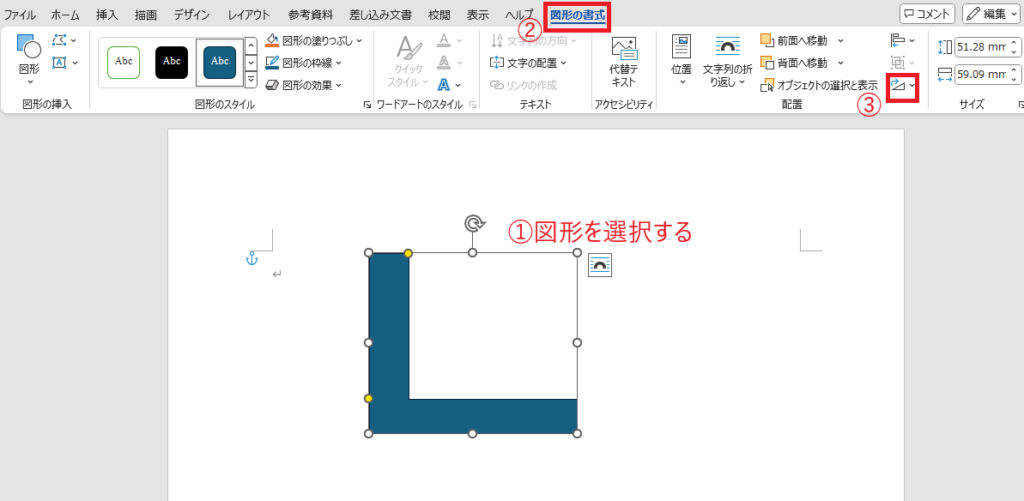
「上下反転」と「左右反転」が表示されるので希望の反転方法を選択します。
例えば、「左右反転」をクリックします。(④)
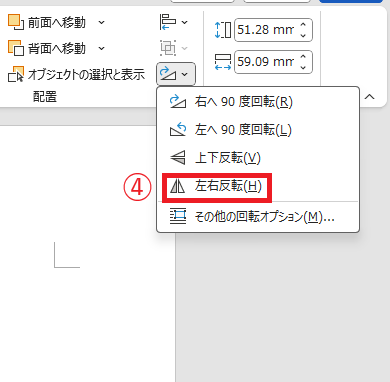
これで図形が左右に反転されます、

「上下反転」をクリックすると、
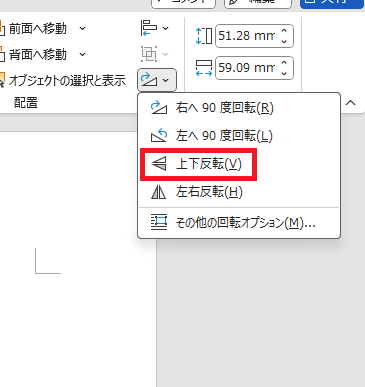
下の図のように図形が上下に反転されます。
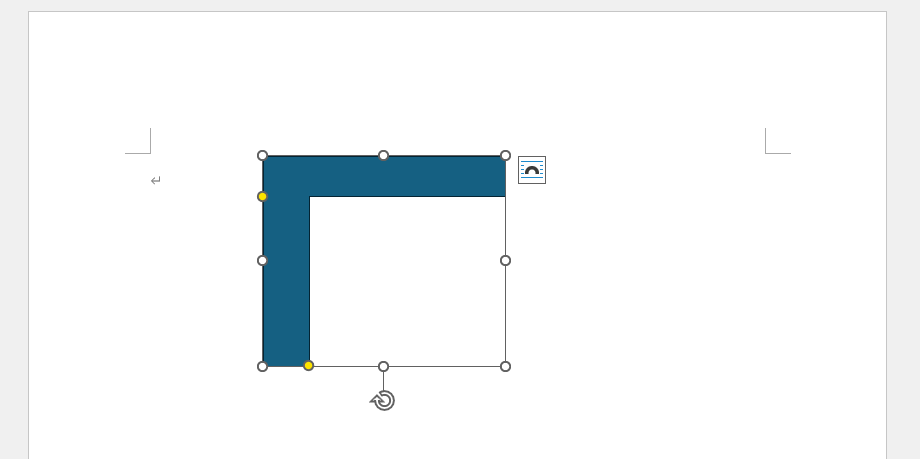
よくある質問 (FAQ)
Q1: 図形を水平反転と垂直反転の両方にすることはできますか?
A1: はい、まず「左右反転」を選択し、その後「上下反転」を選択することで両方の反転を適用できます。
Q2: 反転した図形を元に戻すにはどうすればいいですか?
A2: 「元に戻す」ボタンをクリックするか、再度「左右反転」や「上下反転」を適用すれば元の状態に戻ります。
Q3: 図形を自由な角度で反転することはできますか?
A3: 「回転オプション」を使えば、任意の角度で図形を回転できます。
Q4: 図形を反転すると文字も反転しますか?
A4:「上下反転」の場合は 図形内のテキストも一緒に反転します。反転させたくない場合は、「図形の書式設定」から「テキストを回転させない」にチェックを入れることで反転しないようにできます。
詳しくは以下の記事をご覧ください。
Q5: 画像を反転する方法は図形と同じですか?
A5: はい、画像も図形と同様に「回転」メニューから反転させることができます。
Q6: 複数の図形を一度に反転することはできますか?
A6: 可能です。複数の図形を選択してから反転するか、グループ化して反転することで一括操作ができます。
まとめ
Wordで図形を反転させる方法をマスターすると、文書のデザインに幅が広がり、より魅力的で視覚的な効果を生み出すことができます。
左右反転や上下反転の手順はとても簡単なので、ぜひ実際に試してみてください。
文書作成をさらに楽しみながら、自由にアレンジを加えてみましょう!

