データを効果的に伝えるためには、図形や画像の配置が重要です。
複数の要素をグループ化することで、まとめて移動したり編集したりすることが容易になります。
今回は、Excelで図形や画像をグループ化する具体的な手順を紹介します。
グループ化とは
図形・画像のグループ化とは、複数の図形・画像を1つのオブジェクトとして扱うことです。
グループ化をすると次のような利点があります。
- まとめて移動できる
- まとめてサイズ変更できる
- まとめて色や罫線を変更できる
図形や画像をグループ化する方法
Excelで図形や画像をグループ化するには、以下の手順で行います。
1番目の図形をクリックして選択します。(①)
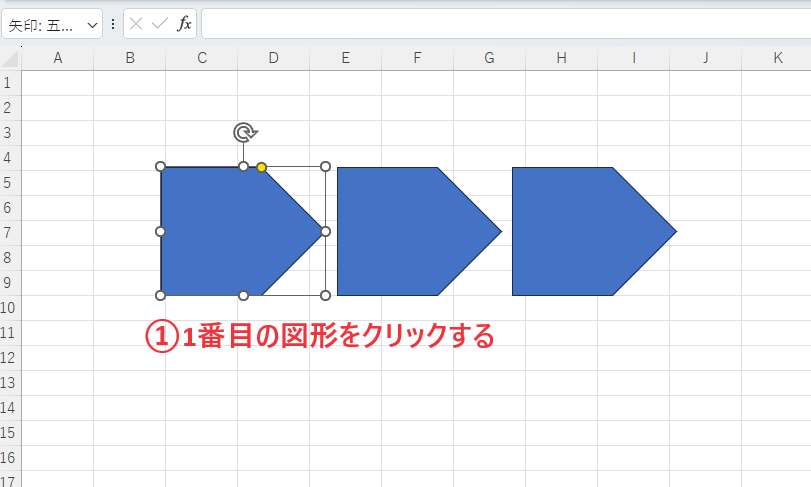
次に2番目以降の図形を「Ctrl」キーを押しながらクリックして選択します。(②)
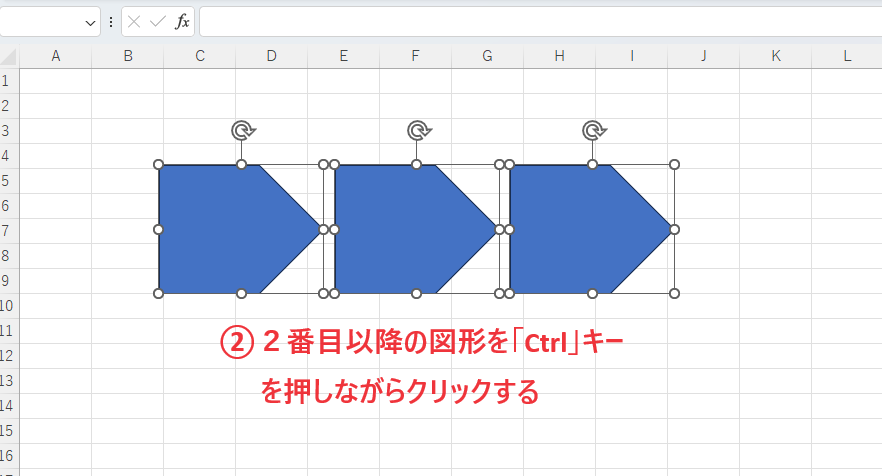
グループ化するすべての図形を選択したら、「図形の書式」タブをクリックします。(画像の場合は「図の形式」タブ)(③)
「配置」グループの「オブジェクトのグループ化」をクリックします。(④)
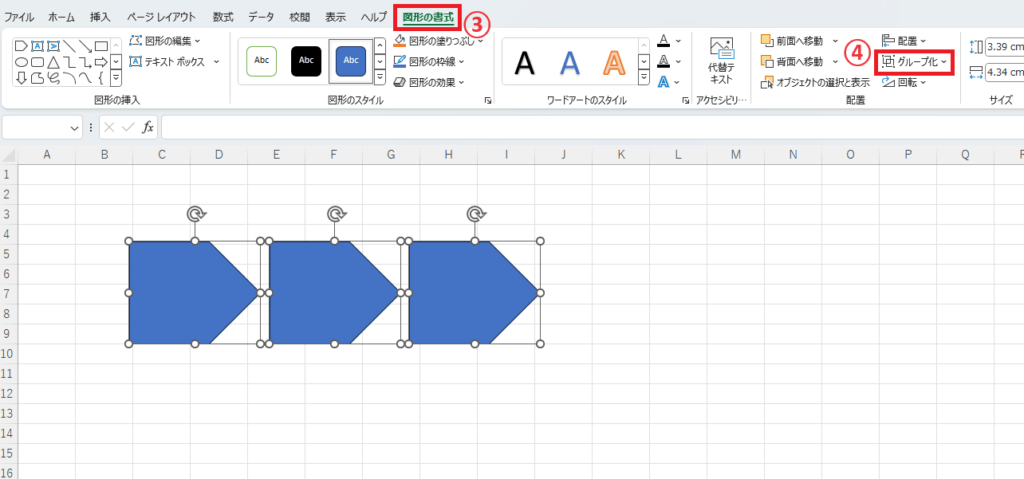
表示されたメニューから「グループ化」をクリックします。(⑤)
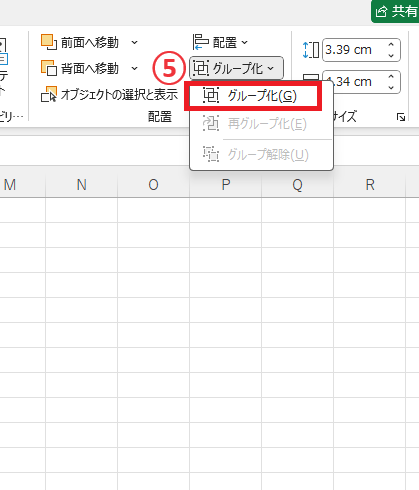
これで選択していた図形がグループ化されます。
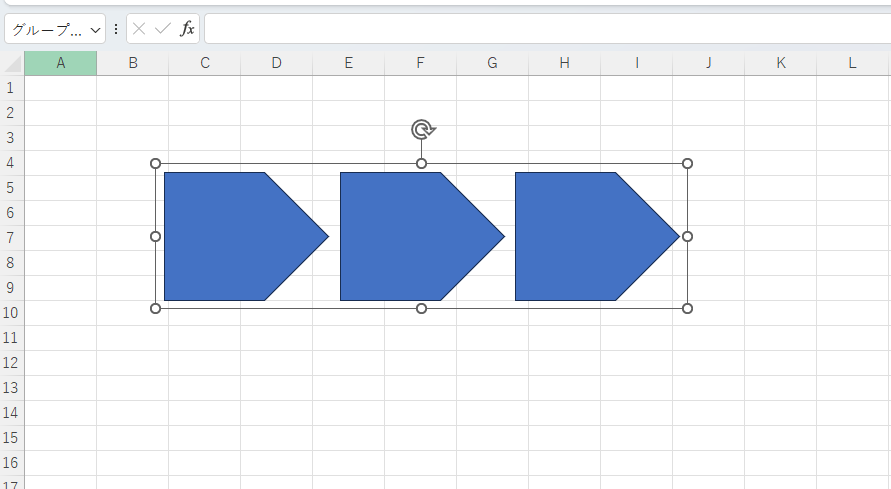
まとめて選択してグループ化する方法
図形の数が多い場合やクリックしにくい場合は、図形をまとめて選択することで簡単にグループ化できます。
「ホーム」タブをクリックします。(①)
「編集」グループの「検索と選択」をクリックします。(②)
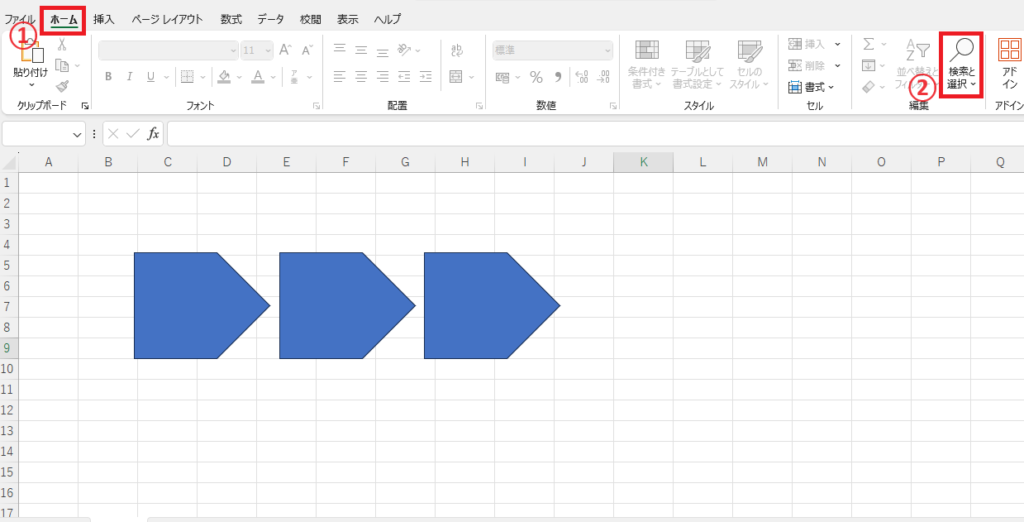
表示されたメニューから「オブジェクトの選択」をクリックします。(③)
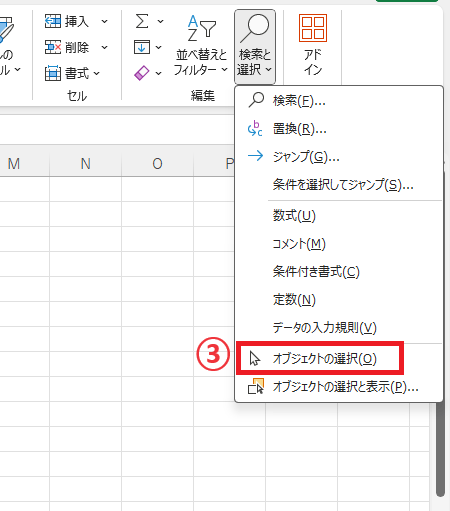
グループ化したい図形をドラッグして範囲選択します。(④)
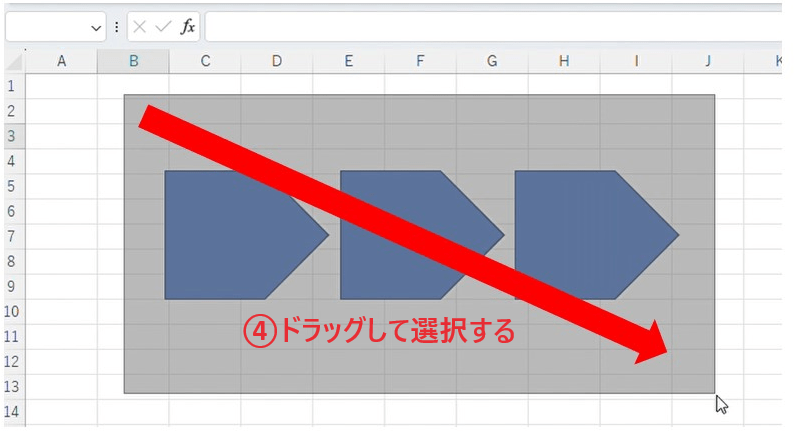
そうするとドラッグした範囲に含まれている図形が選択状態になります。
その後は、さきほどと同じようにグループ化します。
「図形の書式」タブをクリックします。(画像の場合は「図の形式」タブ)(⑤)
「配置」グループの「グループ化」をクリックします。(⑥)
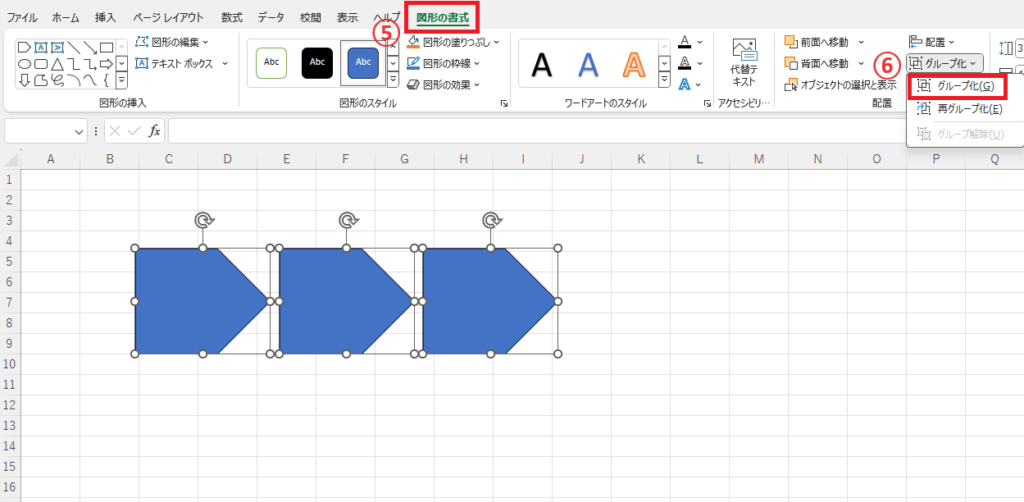
これで選択していた図形がグループ化されます。
グループ化を解除する方法
最後にグループ化を解除する方法も紹介します。
グループ化を解除したい図形を選択します。(①)
「図形の書式」タブをクリックします。(②)
「配置」グループの「オブジェクトのグループ化」をクリックします。(③)
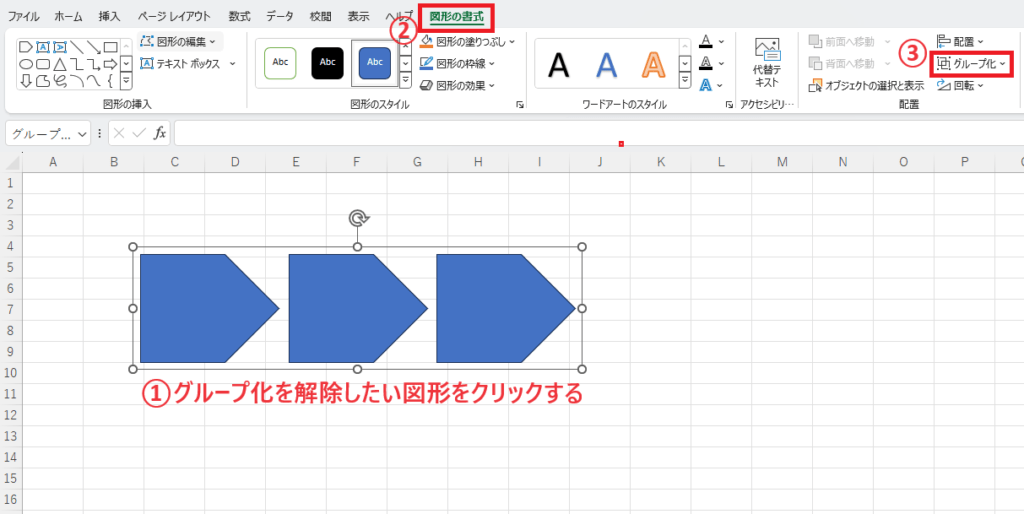
表示されたメニューから「グループ解除」をクリックします。(④)
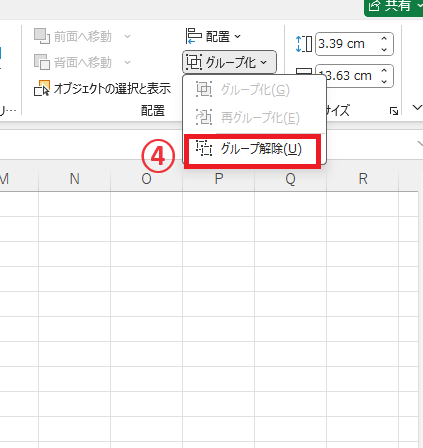
これでグループ化が解除されます。
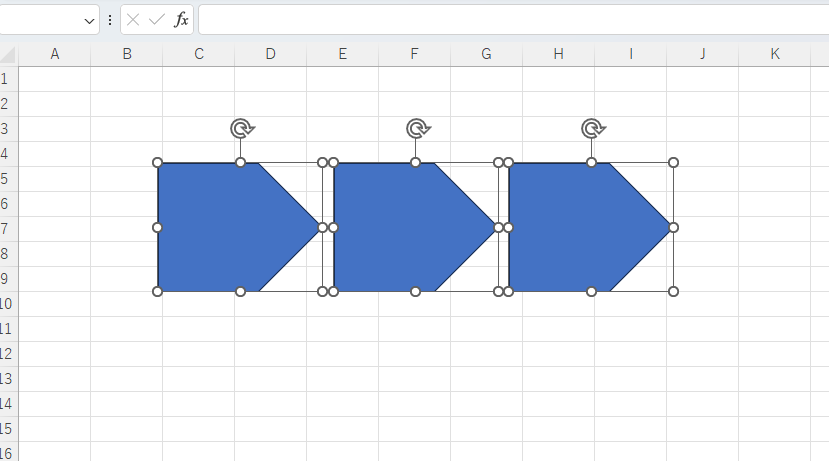
よくある質問 (FAQ)
Q1: Excelで複数の図形や画像をグループ化するにはどうすればいいですか?
A1: 複数の図形や画像を選択し、「図形の書式」タブの「配置」グループ内にある「グループ化」ボタンを選択します。
Q2: 異なる種類のオブジェクト(例: 図形と画像)を一緒にグループ化できますか?
A2: はい、図形と画像を含む異なる種類のオブジェクトでも同時に選択してグループ化することが可能です。選択後にグループ化の操作を行ってください。
Q3: グループ化したオブジェクトを再度個別に編集するにはどうすればいいですか?
A3: グループ化されたオブジェクトを選択し、「図形の書式」タブの「グループ化」→「グループ解除」を選択します。これにより、個々のオブジェクトとして編集可能になります。
Q4: グループ化したオブジェクトを移動やサイズ変更するときの注意点はありますか?
A4: グループ化されたオブジェクトは一つのまとまりとして扱われるため、移動やサイズ変更を行うと全体に影響します。個別に編集したい場合は、グループを解除してから操作してください。
Q5: グループ化したオブジェクトの順序を変更する方法はありますか?
A5: グループ化されたオブジェクトの順序を変更するには、「図形の書式」タブの「前面へ移動」や「背面へ移動」を選択します。個別に順序を変更したい場合は、グループを解除してから操作してください。
まとめ
以上が、Excelで図形や画像をグループ化する方法です。
グループ化を活用することで、複数の要素を一つのオブジェクトとして管理でき、効率的にデザインを整えることができます。
ぜひこの手法を取り入れて、作業をよりスムーズに進めてください。
記事のまとめ
- グループ化する図形を選択し、「図形の書式」タブの「グループ化」をクリックしグループ化する
- グループ化を解除する場合は、「図形の書式」タブの「グループ化」から「グループ解除」をクリックする

Excelの基本的な操作方法から、便利な機能の活用術まで、幅広く紹介しています。
ぜひこちらのページも合わせてご覧ください。
今すぐCHECK
