PowerPointを使用してプレゼンテーションを作成する際、画像の輪郭をぼかすことで視覚的な効果を高め、デザインを洗練させることができます。
この記事では、簡単な手順で画像の輪郭をぼかす方法を紹介します。
画像の輪郭をぼかす方法
画像の輪郭をぼかす手順は、次の通りになります。
輪郭をぼかしたい画像を選択します。(①)
「図の形式」タブをクリックします。(②)
「図のスタイル」グループの「図の効果」をクリックします。(③)
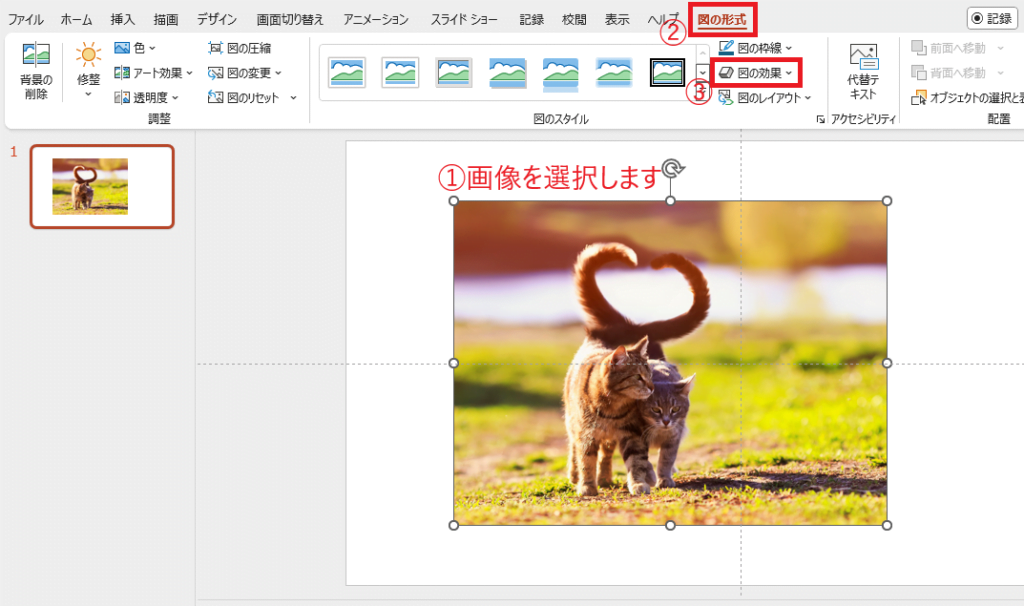
「ぼかし」をクリックします。(④)
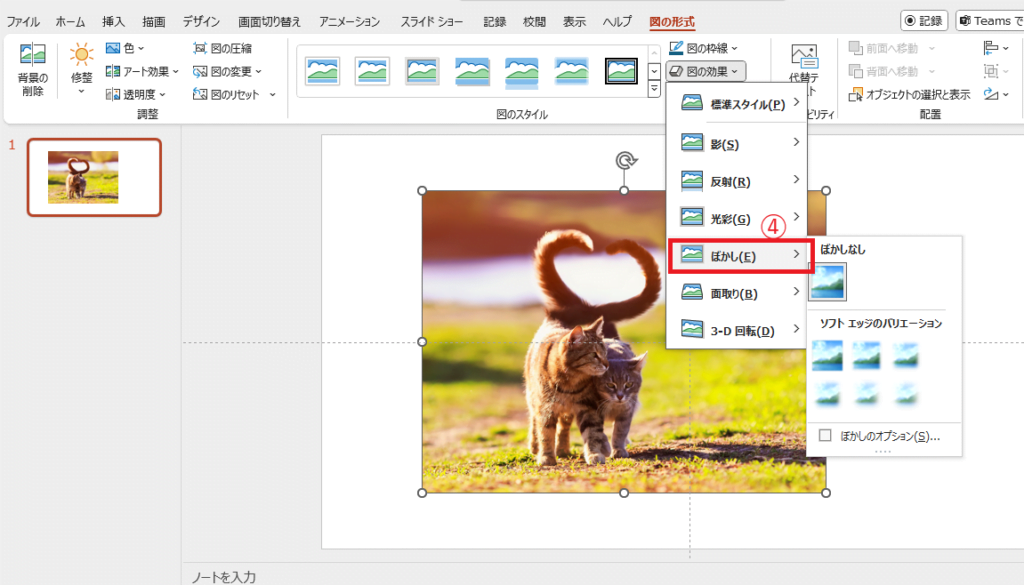
ぼかしの一覧が表示されるので、プレビューを確認しながら、適用したい設定をクリックします。(⑤)
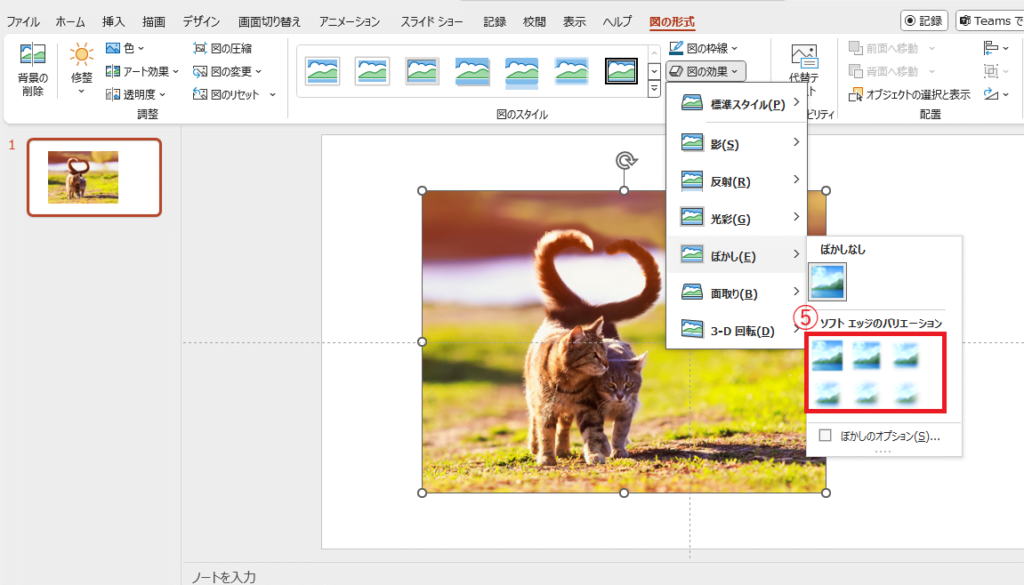
たとえば、「10ポイント」のぼかしを設定すると、下の図のように画像の輪郭にぼかしを設定することができます。
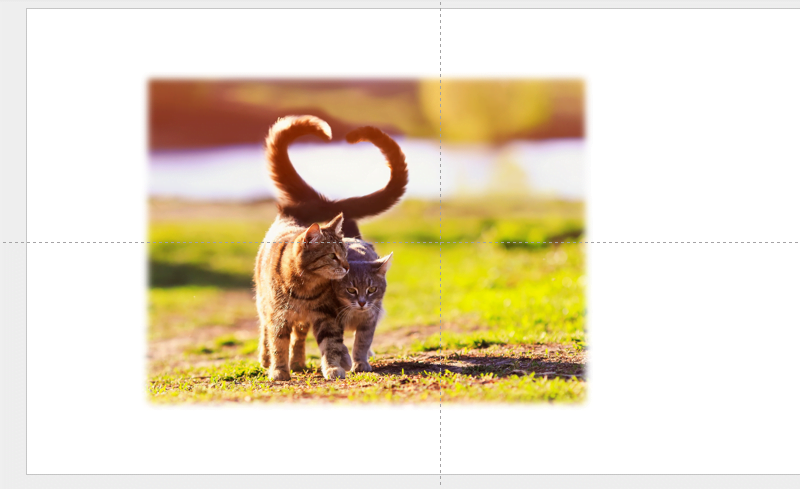
ぼかしの強度を細かく調整したい場合
さらに細かくぼかしの強度を設定することもできます。
ぼかしの一覧から一番下の「ぼかしのオプション」を、クリックします。
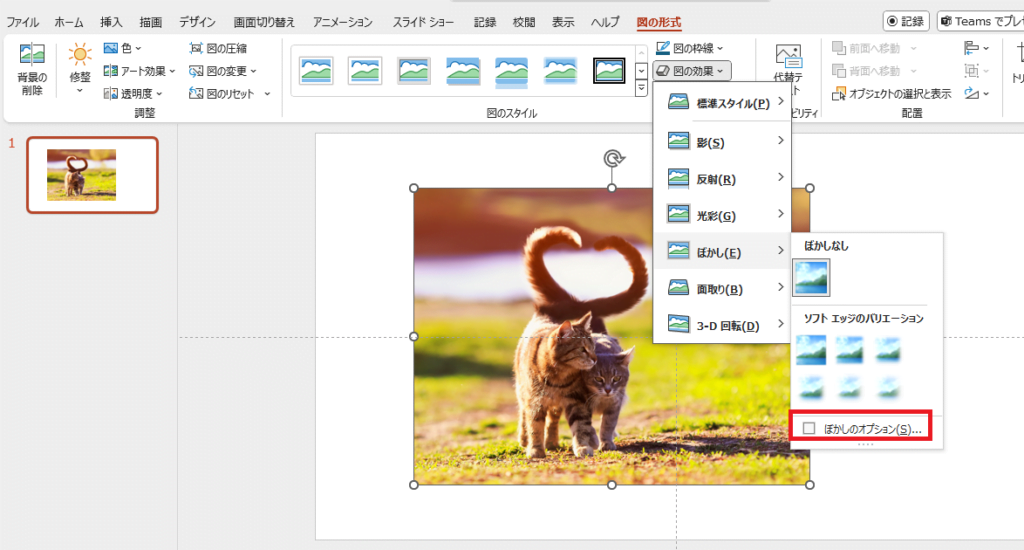
「図の書式設定」作業ウィンドウが表示されます。
「ぼかし」の「サイズ」のスライダーをドラッグして動かす、または、ボックスに数値を設定することで、任意の強度を設定することができます。
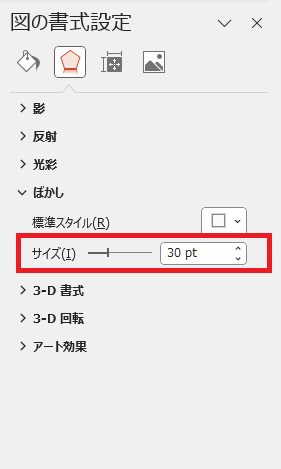
よくある質問 (FAQ)
Q1: PowerPointで画像の輪郭をぼかすには、どのメニューを使用すればよいですか?
A1: 画像を選択し、「図の形式」タブから「図の効果」を選び、「ぼかし」オプションで輪郭をぼかすことができます。
Q2: 画像の輪郭のぼかし具合は調整できますか?
A2: はい、図の効果の「ぼかし」オプションの設定で、ぼかしの強さを細かく調整できます。
Q3: ぼかし効果を取り消すにはどうすればよいですか?
A3: 画像を選択し、「図の効果」メニューで「ぼかしなし」を選ぶと、ぼかし効果が取り消されます。
Q4: 複数の画像に同じぼかし効果をまとめて適用することはできますか?
A4: はい、複数の画像を選択してから「図の効果」でぼかしを選択すると、すべての画像に同じぼかし効果を適用できます。
Q5: 画像の輪郭をぼかしつつ、他の効果(影など)も同時に追加できますか?
A5: はい、ぼかし効果に加えて、影や反射などの他の効果も同時に適用してデザインを強調することができます。
まとめ
今回の記事で紹介したように、PowerPointで画像の輪郭をぼかす方法は非常に簡単で効果的です。
このテクニックを用いることで、スライドにおける画像の役割を強調し、情報をより伝わりやすくすることができます。
ぜひ、今回紹介した方法を試して、あなたのプレゼンテーションをさらに魅力的に仕上げてください。
記事のまとめ
- 画像を選択し、「図の形式」タブ >「図の効果」>「ぼかし」から設定することができる。
- 「ぼかしのオプション」>「ぼかし」の「サイズ」でより詳細に設定することができる。
