Excelでデータを分析する際、特定の色で塗りつぶされたセルや、特定の色のフォントで書かれたセルだけを抽出したいことがあります。
このような場合、色フィルター機能を使うことで、簡単に目的のデータを取り出すことができます。
色フィルターの使い方
Excelで色フィルターを使用する手順は次の通りになります。
表にフィルターが表示されていない場合は、まずフィルターを表示します。
表内のいずれかのセルを選択します。(①)
「データ」タグをクリックします。(②)
「並べ替えとフィルター」グループの「フィルター」をクリックします。(③)
これで表にフィルターが表示されます。
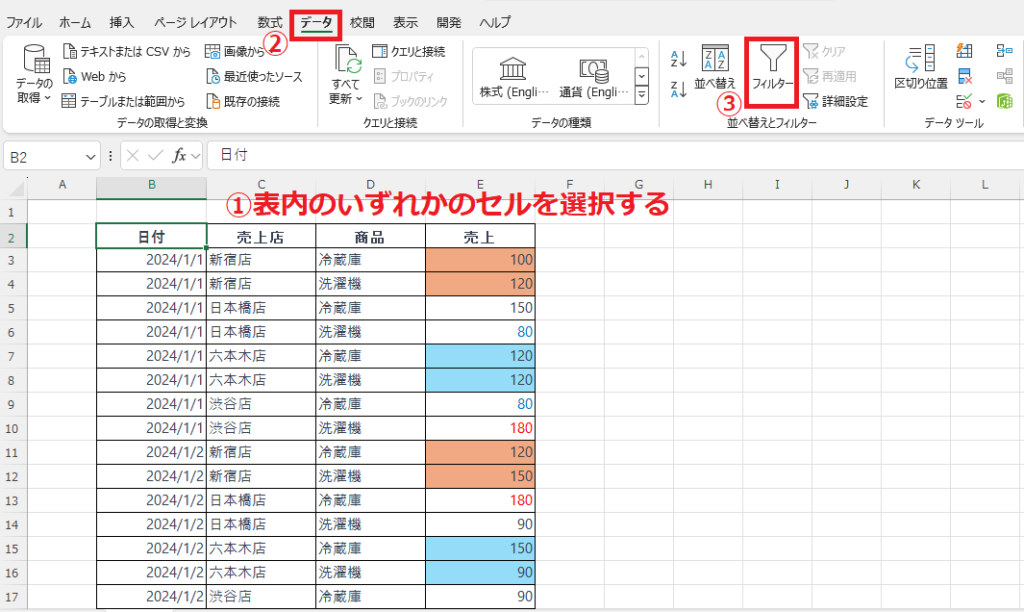
セルやフォントの色でデータを抽出したい見出しのフィルターボタン(▼)をクリックします。(④)
今回の例では、「売上」の列に設定されている色で抽出を行いたいので、「売上」のフィルターボタン(▼)をクリックします。
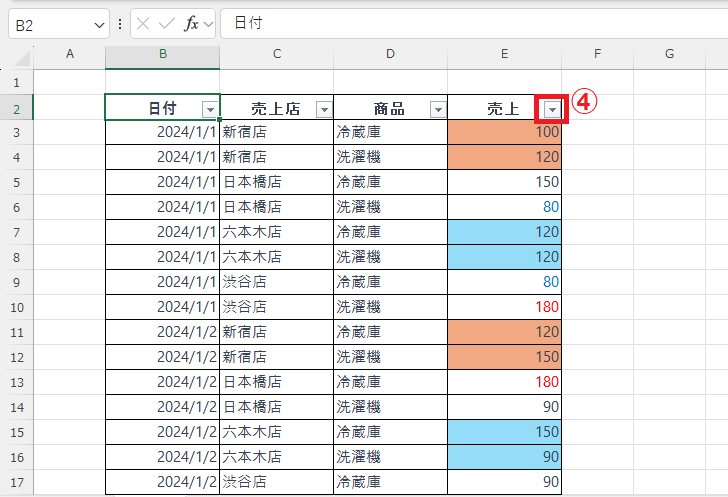
「色フィルター」をクリックします。(⑤)
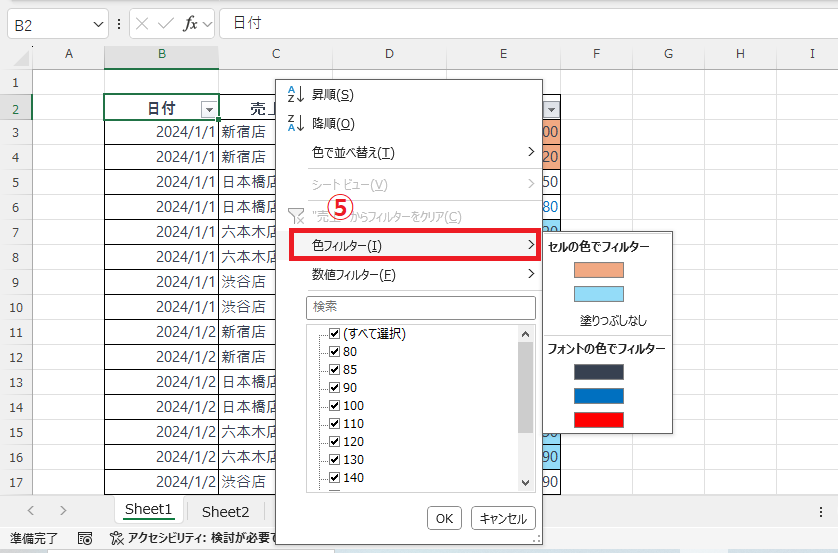
そうすると、その列に設定されているセルの色やフォントの色の一覧が表示されます。
抽出したいセルやフォントの色をクリックして選択します。(⑥)
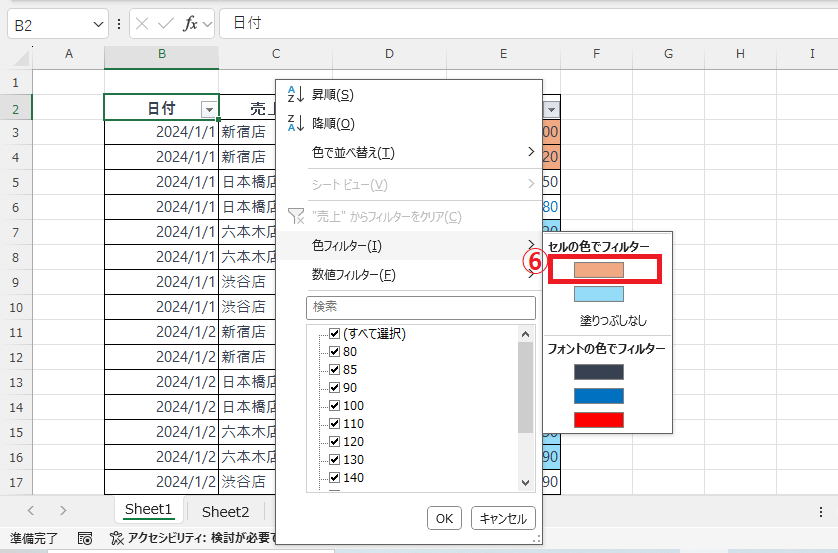
これでセルやフォントの色でデータを抽出することができます。
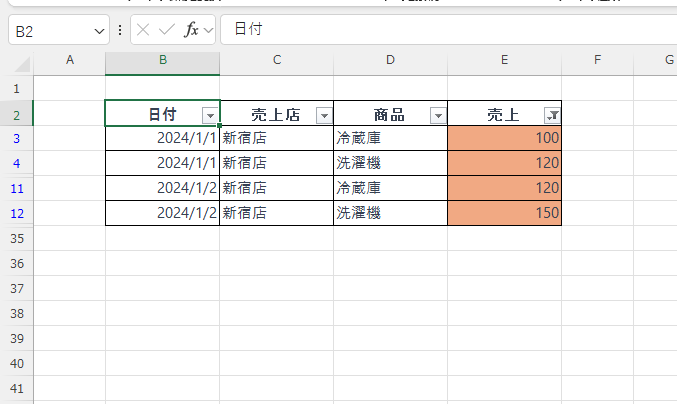
よくある質問 (FAQ)
Q1. 色で抽出したデータを他のシートにコピーすることはできますか?
A. はい、抽出したデータを選択し、コピーして別のシートに貼り付けることが可能です。「フィルター」機能を使って色で抽出してから、表示されているセルを選んでコピーしましょう。
Q2. 色によるフィルタリングを解除する方法はありますか?
A. 「フィルター」の設定を解除するには、フィルターボタンから「フィルターをクリア」を選び、色の条件をリセットします。また、表全体のフィルターをクリアする場合は、「データ」タブの「クリア」をクリックしてください。
Q3. 条件付き書式で自動的に設定された色でも抽出できますか?
A. 条件付き書式で付けられた色はフィルタリング条件として指定可能です。条件付き書式のルールを基にフィルター条件を設定し、同じデータを抽出できます。
まとめ
今回紹介した、Excelで特定の色を使ってデータを抽出する方法を活用すれば、膨大なデータの中から必要な情報を素早く見つけ出すことができます。
視覚的に整理されたデータは、分析作業の効率を高め、ミスを減らす手助けにもなります。
ぜひ、この便利な機能を使って、より効率的なデータ分析を実現してみてください!
記事のまとめ
- 対象の項目のフィルターボタンをクリックし、「色フィルター」をクリックする
- セルやフォントの色の一覧が表示されるので、抽出したい色を選択する

Excelの基本的な操作方法から、便利な機能の活用術まで、幅広く紹介しています。
ぜひこちらのページも合わせてご覧ください。
今すぐCHECK
