Excelでは単なるデータだけでなく、画像を使ったビジュアル表現も簡単に行えます。
豊富なスタイルオプションを活用して、画像の見た目を自由に変更することで、資料やレポートにインパクトを与え、視覚的な訴求力を高めましょう。
今回は、画像のスタイル変更方法について詳しく解説します。
画像にスタイルを適用する方法
Excelで画像にスタイルを適用する手順は、次の通りになります。
スタイルを適用する画像をクリックして選択します。(①)
「図の形式」タブをクリックします。(②)
「図のスタイル」グループにある「クイックスタイル」をクリックします。(③)
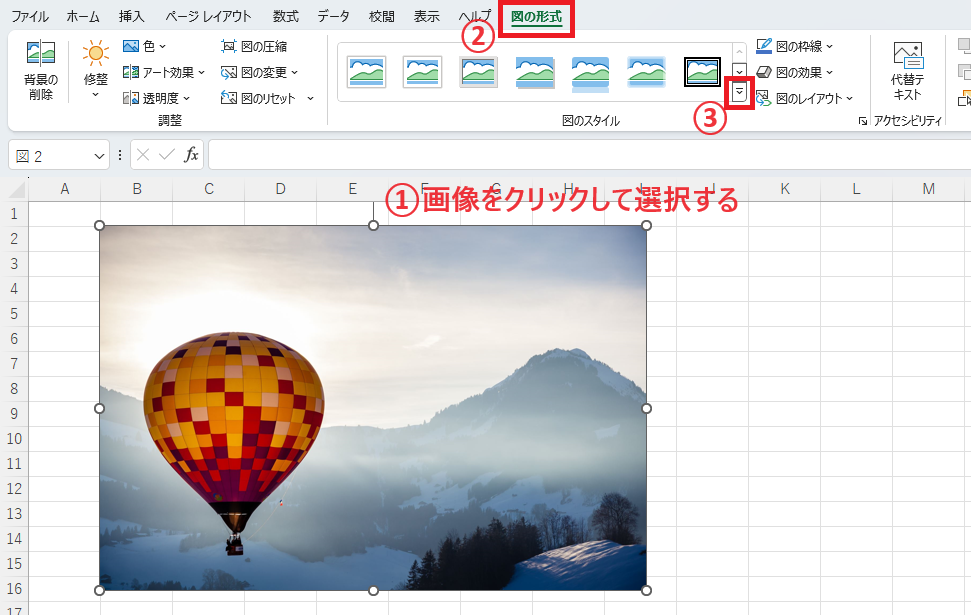
スタイルの一覧が表示されます。
一覧から適用したいスタイルを選択します。(④)
今回の例では、「楕円、ぼかし」をクリックします。
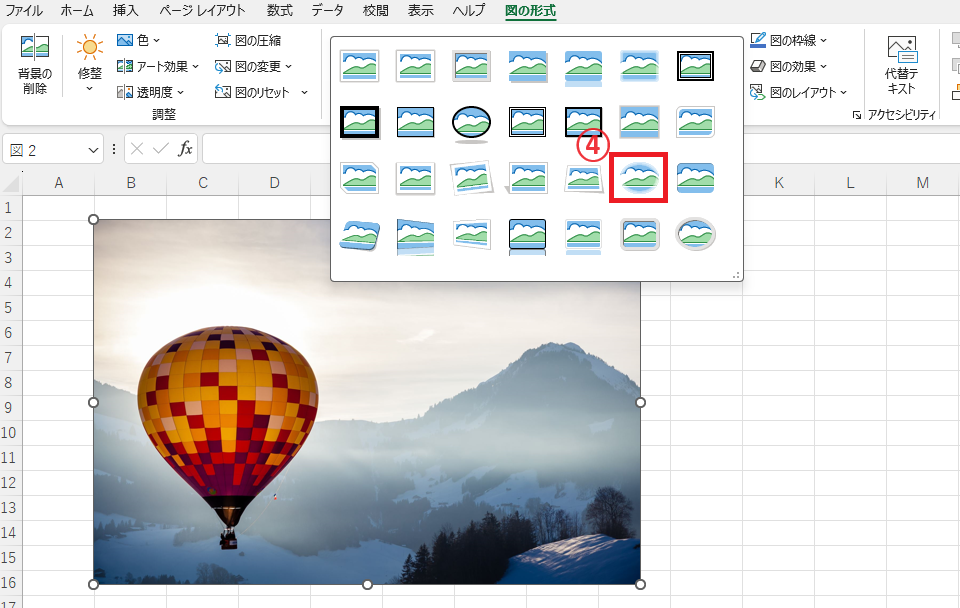
画像にスタイルが適用されます。
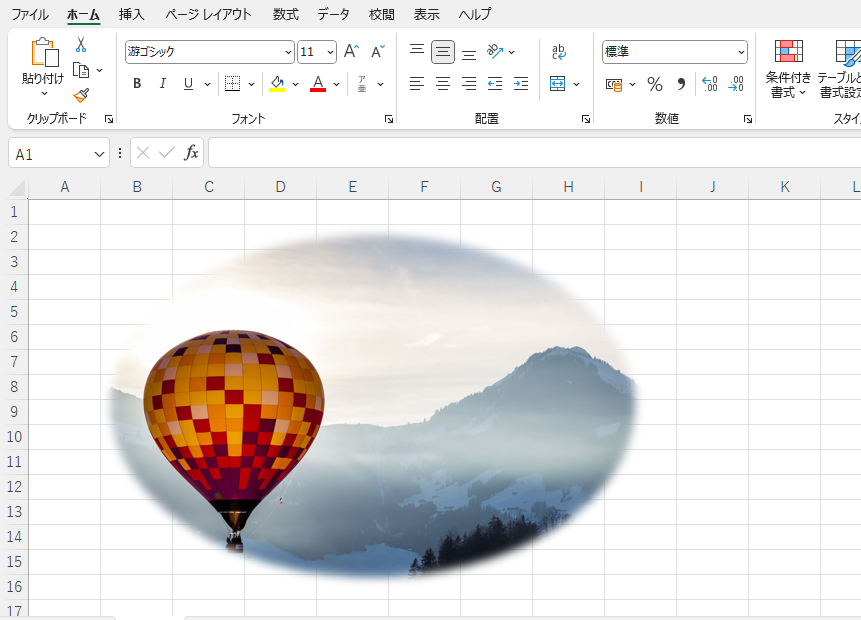
よくある質問 (FAQ)
Q1. 画像のサイズを調整するには?
A. 画像の四隅または辺に表示されるハンドルをドラッグしてサイズを調整できます。また、「図の形式」タブで具体的なサイズを入力することも可能です。
Q2. 画像の色調や明るさを変更するにはどうすればいいですか?
A. 画像を選択し、「図の形式」タブにある「色」や「明るさ・コントラスト」のオプションから調整できます。
Q3. 画像を切り抜いて特定の形にするには?
A. 画像を選択後、「図の形式」タブから「トリミング」>「図形に合わせてトリミング」を選び、希望の形を選択します。
詳しくは以下の記事をご覧ください。
Q4. Excelで画像を透明にすることはできますか?
A. 画像を選択した状態で「図の形式」タブの「色」オプションから「透明色を指定」を選び、希望の色をクリックするとその色が透明になります。
詳しくは以下の記事をご覧ください。
Q5. Excelで画像をグループ化するには?
A. 複数の画像を選択し、右クリックから「グループ化」を選ぶと、選択した画像を一つのオブジェクトとして扱うことができます。
詳しくは以下の記事をご覧ください。
まとめ
Excelでの画像スタイルの変更は、数クリックでできる簡単な操作でありながら、資料全体の印象を大きく左右します。
豊富なスタイルオプションを活用することで、データだけでなくビジュアルでも効果的なプレゼンテーションが可能になります。
ぜひ、今回ご紹介した方法を活用して、表現力の高い資料を作成してみてください。
記事のまとめ
- Excelには画像のスタイルが多数用意されており、これを選ぶだけで簡単に画像に枠線や影、ぼかしなどを追加することができる
- スタイルを適用する画像を選択し、「図の形式」タブから「クイックスタイル」をクリックすることで適用することができる

Excelの基本的な操作方法から、便利な機能の活用術まで、幅広く紹介しています。
ぜひこちらのページも合わせてご覧ください。
今すぐCHECK



