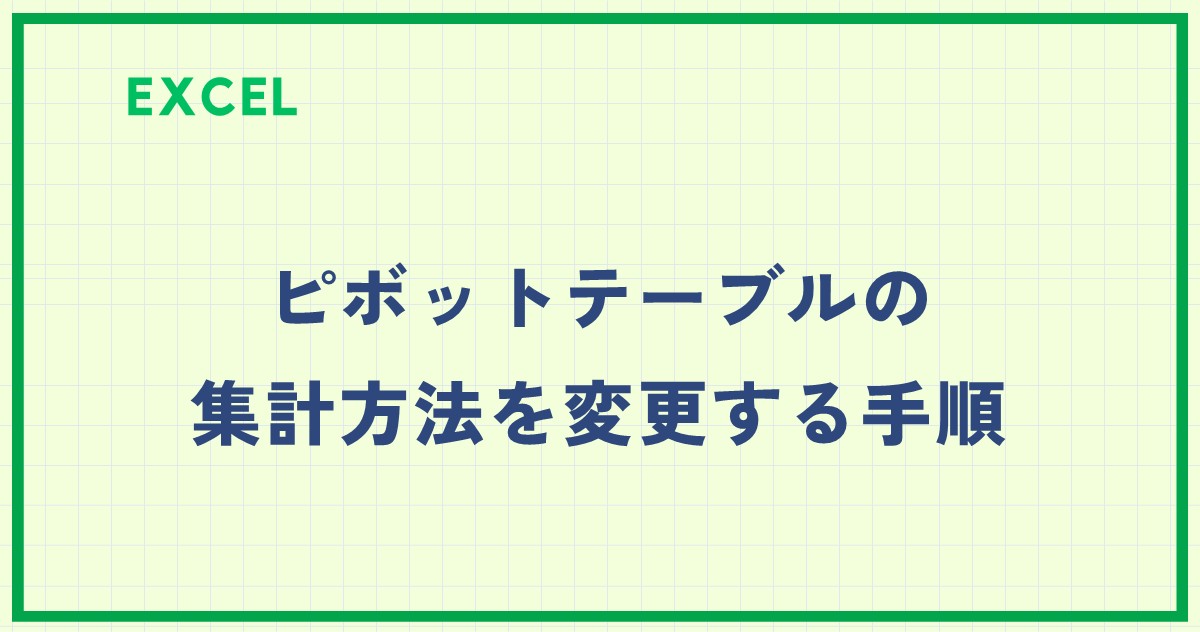Excelのピボットテーブルを使えば、大量のデータを簡単に整理・集計できますが、集計方法を「データの個数」や「平均」などに変更する操作で迷った経験はありませんか?
この記事では、初心者の方でもわかりやすい手順で、ピボットテーブルの集計方法を変更する方法を詳しく解説します。
この記事で基本の手順をマスターしましょう!
ピボットテーブルの集計方法を変更する
ピボットテーブルでは、データを「合計」「平均」「個数」などさまざまな方法で集計できます。
この集計方法を変更することで、データの見え方や分析結果が大きく変わります。
たとえば、「売上データ」を合計で見るか、平均で見るかによって得られる洞察が異なります。
ピボットテーブルの集計方法を変更する手順は次の通りになります。
値エリアの上で右クリックします。(①)
表示されたメニューから「値の集計方法」にマウスをポイントします。(②)
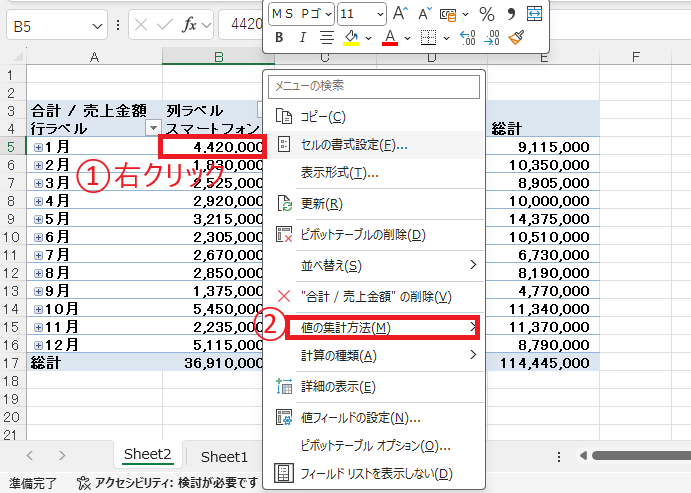
表示された集計方法から希望の集計方法をクリックして選択します。(③)
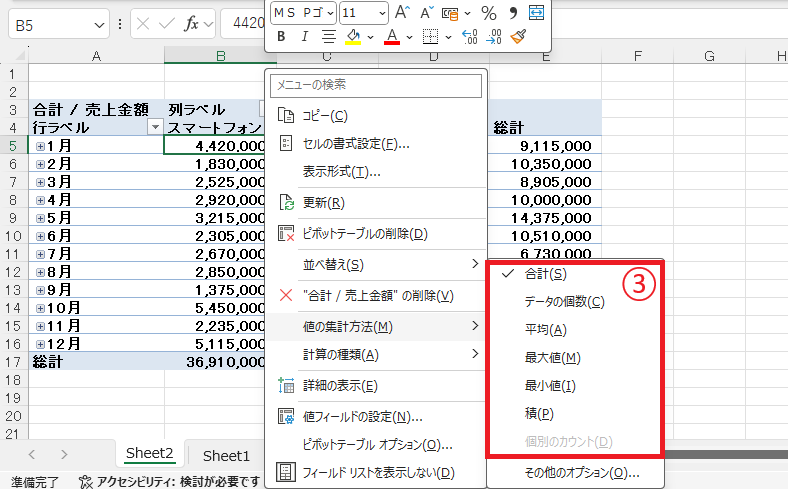
例えば、「データの個数」を選択すると以下のように表示されます。
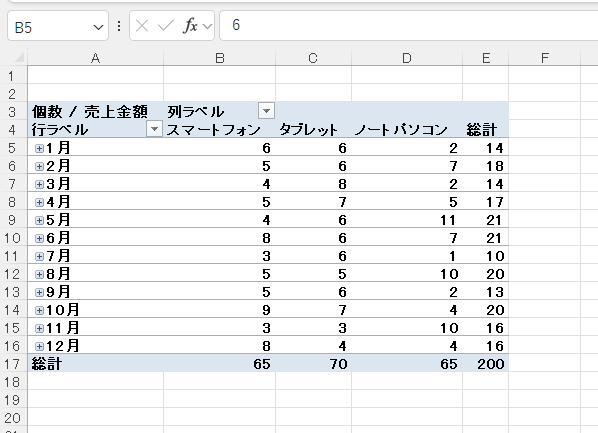
「フィールドの設定」から変更する方法
「フィールドの設定」からも集計方法を変更することができます。
値エリアを選択します。(①)
「ピボットテーブル分析」タブを選択します。
「フィールドの設定」をクリックします。(③)
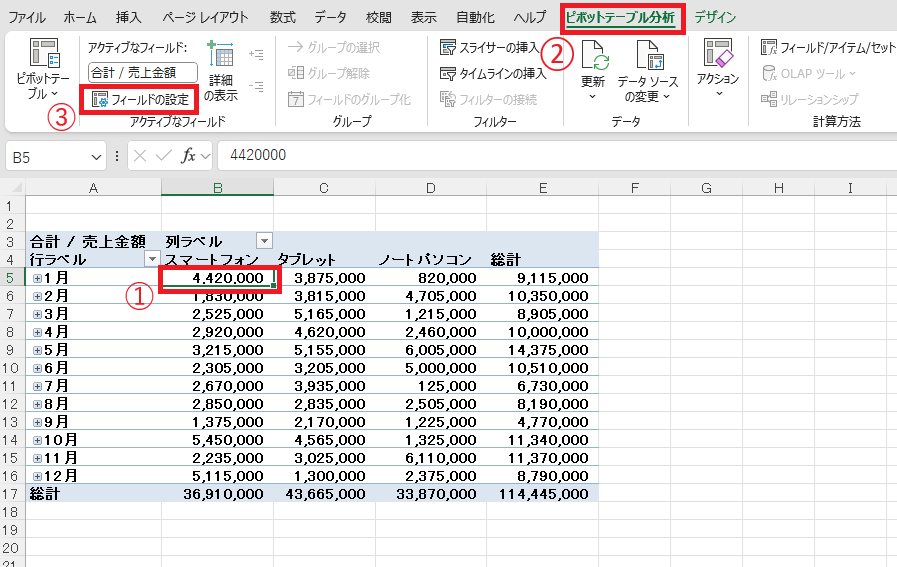
「値フィールドの設定」ダイアログボックスが表示されます。
集計方法の一覧が表示されるので、希望の集計方法を選択します。(④)
OKボタンをクリックします。(⑤)

これで集計方法が変更されます。
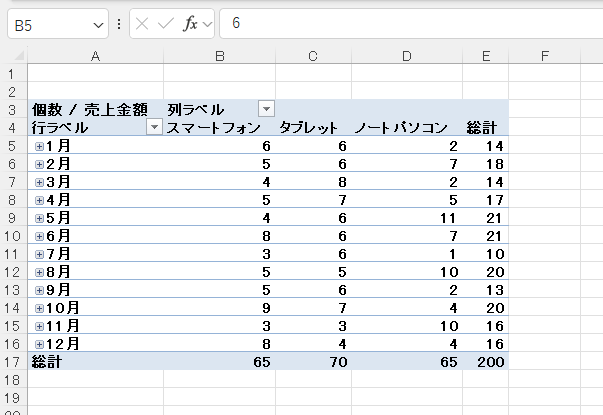
よくある質問 (FAQ)
Q1: ピボットテーブルの集計方法を複数同時に適用することはできますか?
A1: はい、同じ値フィールドを複製し、それぞれに異なる集計方法を設定することで可能です。
Q2: 集計方法に「個数」以外の選択肢が表示されません。どうすればいいですか?
A2: 集計対象のデータが数値以外の場合、一部の集計方法(例: 合計、平均)が利用できなくなります。データを数値に変換してみてください。
Q3: ピボットテーブルの表示形式を変更すると集計方法に影響しますか?
A3: 表示形式(例: 通貨、パーセンテージ)を変更しても集計方法自体には影響しません。ただし、データの見え方が変わるので注意してください。
Q4: ピボットテーブルのデータを更新すると集計方法もリセットされますか?
A4: いいえ、集計方法はリセットされません。データを更新しても設定はそのまま保持されます。
Q5: テキストデータでも集計できますか?
A5: テキストデータは「個数」の集計方法でカウントする形で集計が可能です。
まとめ
ピボットテーブルの集計方法を変更することで、データの見方や分析の深さが大きく変わります。
「合計」や「平均」「個数」などを適切に使い分けることで、よりわかりやすいレポートを得ることができるでしょう。
本記事で紹介した手順を参考に、データ分析をさらに効率的で効果的なものにしてください。
ピボットテーブルを使いこなして、Excel作業をもっと快適にしていきましょう!

Excelの基本的な操作方法から、便利な機能の活用術まで、幅広く紹介しています。
ぜひこちらのページも合わせてご覧ください。
今すぐCHECK