プレゼンテーションの際、スライドにテキストを入力したとき、文字がバラバラに配置されていると、全体の印象が損なわれがちです。
文字を均等に割り付けることで、見た目が整い、視覚的な印象が大きく向上します。
PowerPointには、文字を均等に割り付ける機能があります。
この記事では、簡単に文字を均等割り付けする方法をご紹介します。
文字を均等割り付けする方法
PowerPointで文字を均等割り付けする手順は以下の流れになります。
均等割り付けを行うテキストボックスを選択します。(①)
※もし行単位で均等割り付けを行いたい場合は、行にカーソルを移動します。
「ホーム」タブを選択します。(②)
「段落」グループにある「均等割り付け」をクリックします。(③)
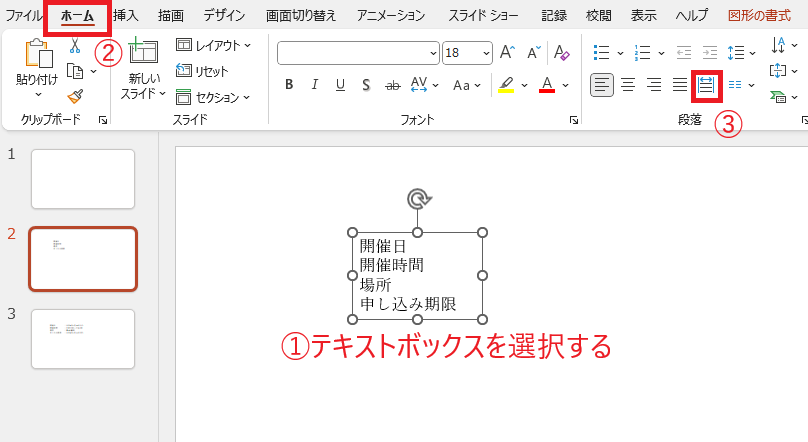
これでテキストボックス内の文字が均等割り付けになります。
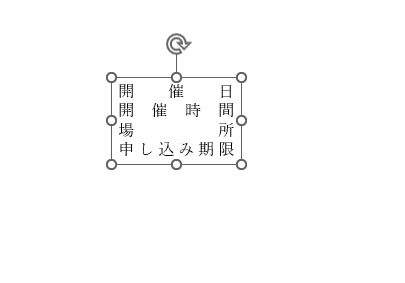
文字の一部に均等割り付けを行いたい場合
下のWordの図のように均等割り付けを行う方法について紹介します。
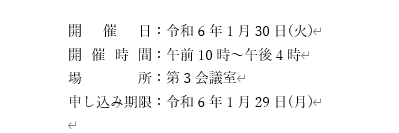
PowerPointは文字を指定しての均等割り付けを行うことができません。
よってWordのように均等割り付けを行いたい場合は、テキストボックスを分けて行う必要があります。
今回の例の場合は、「:」より前の文字を左のテキストボックスに入力します。
「:」以降の文字を右のテキストボックスに入力します。
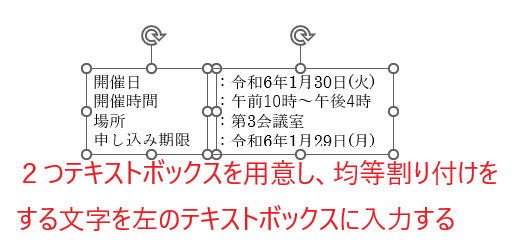
そして左のテキストボックスに均等割り付けを行います。
そうするとWordのような見た目にすることができます。

均等割り付けを解除する方法
均等割り付けを解除する方法の手順を紹介します。
均等割り付けを解除したいテキストボックスを選択します。(①)
「ホーム」タブを選択します。(②)
「段落」グループの「左揃え」をクリックします。(③)
※中央揃えや右揃えでも大丈夫です。
これで均等割り付けが解除されます。
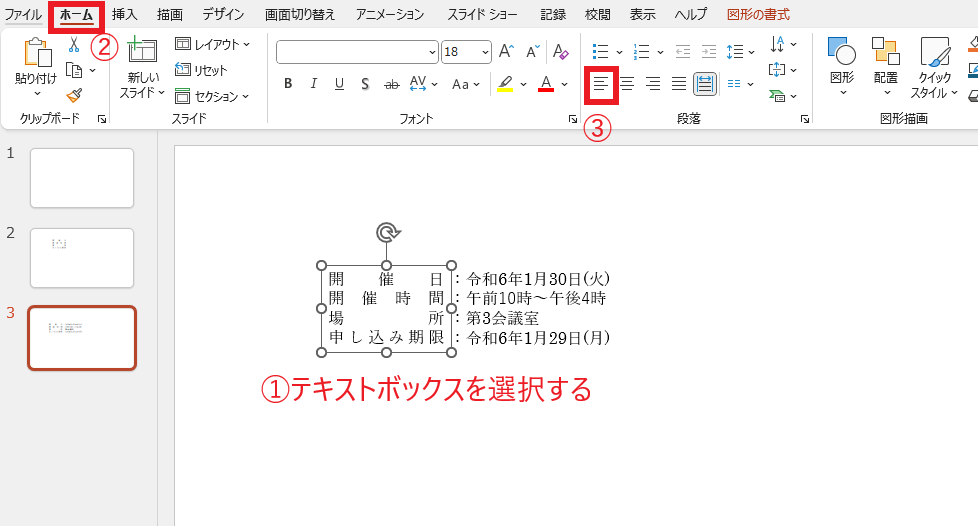
これで均等割り付けが解除されます。
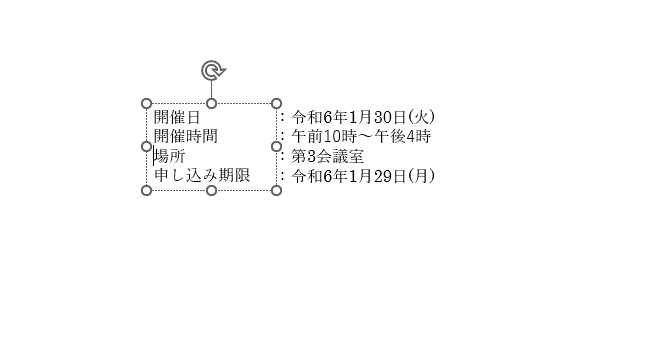
よくある質問 (FAQ)
Q1: 均等割り付けを設定する具体的な手順を教えてください。
A1: 文字を選択し、「ホーム」タブの「段落」グループにある「均等割り付け」アイコンをクリックするだけで設定できます。
Q2: 文字を均等割り付けしたのに、文字の間隔が思った通りにならない場合はどうすれば良いですか?
A2: テキストボックスのサイズが文字数に対して適切でない可能性があります。テキストボックスの幅を調整することで、より均等に見せることができます。
Q3: 均等割り付けを解除したい場合はどうすればいいですか?
A3: 均等割り付けを解除するには、同じ「段落」グループ内で「左揃え」や「中央揃え」など、別の配置オプションを選択してください。
Q4: 均等割り付けは箇条書きにも適用できますか?
A4: はい、箇条書きにも均等割り付けを適用することが可能です。ただし、リスト全体に影響を与えるため、必要に応じてテキストボックス全体のサイズも調整してください。
Q5: 均等割り付けを使うと文字のサイズが変わってしまうことはありますか?
A5: 基本的に文字のサイズは変わりませんが、均等割り付けの設定により文字間隔が自動的に調整され、見え方が変わることがあります。
まとめ
文字を均等割り付けすることで、スライド全体のバランスが取れ、視覚的に美しいプレゼンテーションが実現します。
整った文字配置は、情報の伝達をスムーズにし、視聴者の関心を引く要素となります。
今後のプレゼンテーションにぜひ取り入れてみてください。
