Wordで文書を作成する際、段落番号は情報を整理するのに非常に便利です。
Wordでは、段落番号を続けて付けることや、必要に応じて振り直すことが簡単にできます。
本記事では、その方法を詳しく解説します。
段落番号を続きの番号に設定する方法
まず、段落番号を続きの番号に設定する方法を紹介します。
下の図のように段落番号が個別で設定されているので、これを続きの番号に設定します。
番号を振り直したい段落を選択します。(①)
右クリックを押します。(②)
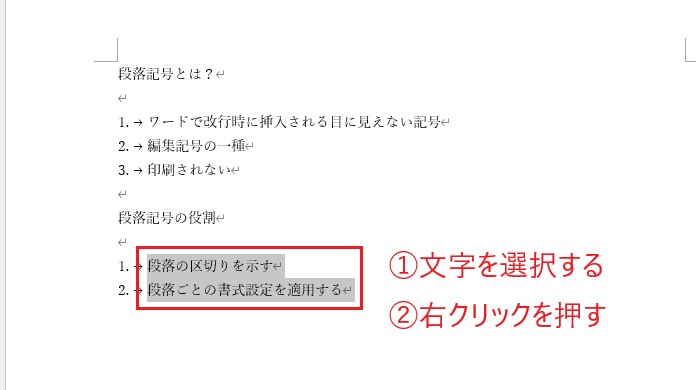
「自動的に番号を振る」をクリックします。(③)

これで段落番号が続きの番号で表示されるようになります。
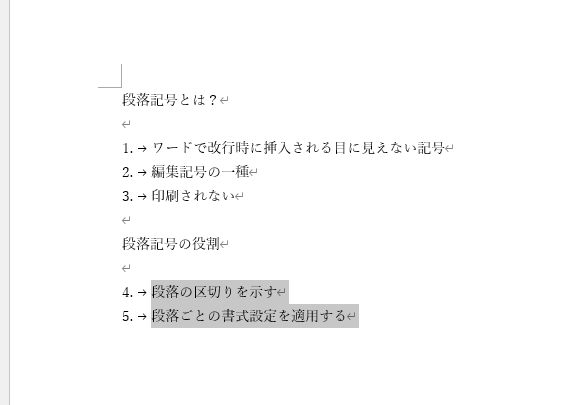
段落番号を途中で1から振り直す方法
次は、段落番号を途中で1から振り直す方法を紹介します。
番号を振り直したい段落を選択します。(①)
右クリックを押します。(②)
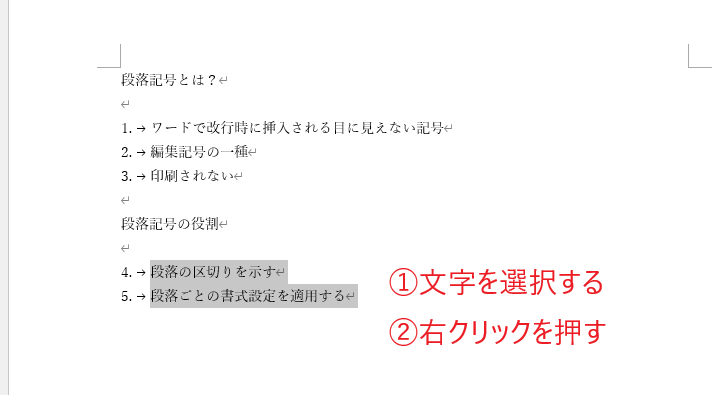
メニューが表示されます。
「1から再開」をクリックします。(③)
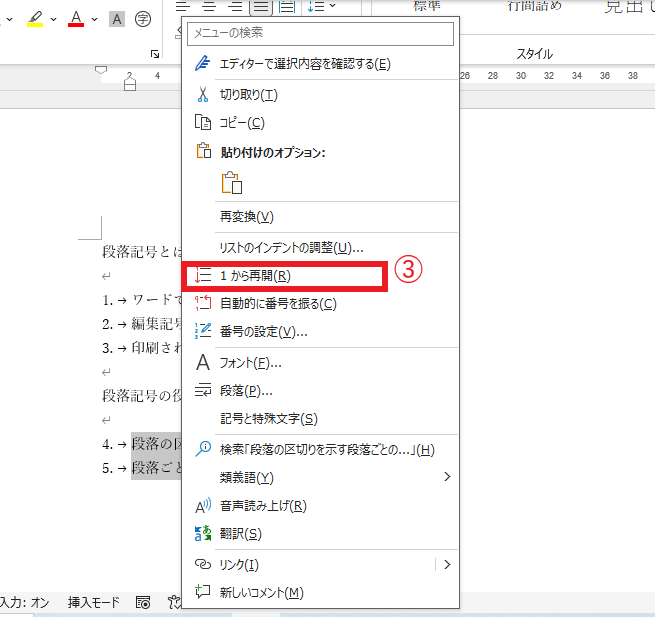
これで段落番号が1から振り直されます。

よくある質問 (FAQ)
Q1: 番号を途中から振り直すにはどうしたらいいですか?
A1: 番号を途中から振り直す場合、該当の段落を右クリックして「1から再開」を選択すると、番号が振り直して表示されます。
Q2: 複数の番号付きリストを作成したとき、それぞれ独立した番号にする方法はありますか?
A2: はい、新しいリストとして番号を振り直したい場合は、該当の段落で「1から再開」を選択してください。これにより、リストが独立して新しい番号で開始されます。
Q3: 番号付きリストをコピーすると番号がリセットされるのですが、どう対処すればいいですか?
A3: コピー時に番号がリセットされる場合は、コピー後に段落番号を右クリックして「自動的に番号を振る」を選択すると、元の番号順を保持できます。
まとめ
Wordで段落番号を続ける・振り直す方法を理解することで、文書の構造をより明確にし、情報の整理が容易になります。
適切な番号付けを行うことで、読み手にとって分かりやすい文書作成が可能になりますので、ぜひ活用してみてください。
記事のまとめ
- 段落番号を続きの番号に設定するには、右クリックのメニューから「自動的に番号を振る」をクリックする
- 段落番号を途中で振り直すには、右クリックのメニューから「1から再開」をクリックする
