Excelを使ってデータを比較する際、一致しているデータや不一致のデータを瞬時に見分けられると便利ですよね。
条件付き書式を活用すれば、セルに入力されたデータの一致・不一致を色分けして視覚的に分かりやすく表示することができます。
この記事では、初心者の方でも簡単にできる設定手順を詳しく解説します。
業務や個人の作業を効率化するためのヒントとして、ぜひ参考にしてください!
条件付き書式を使うメリット
- データの一致・不一致が一目で分かる
- 入力ミスやデータの異常値を素早く確認できる
- 視覚的なフィードバックで作業効率がアップ
一致の場合の条件付き書式を追加する
以下の例では、列Cと列Dのセルの内容を比較して、一致している場合と不一致の場合に色を付ける方法を説明します。

比較するセル範囲(例えばC3:C7とD3:D7)を選択します。(①)
「ホーム」タブを選択します。(②)
「スタイル」グループにある「条件付き書式」をクリックします。(③)
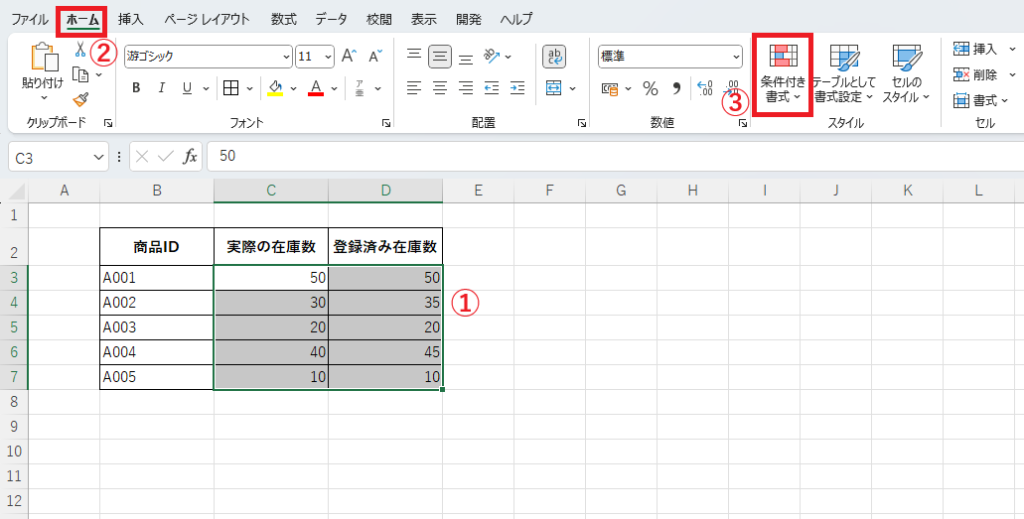
「新しいルールをクリックします。(④)
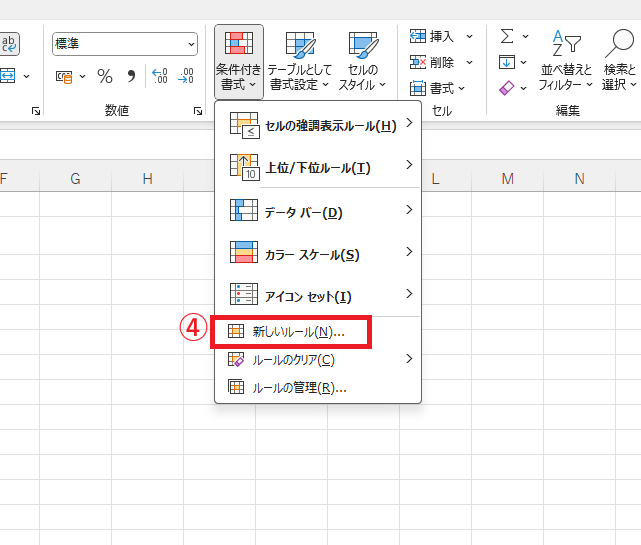
「新しい書式ルール」ダイアログボックスが表示されます。
「数式を使用して、書式設定するセルを決定」を選択します。(⑤)
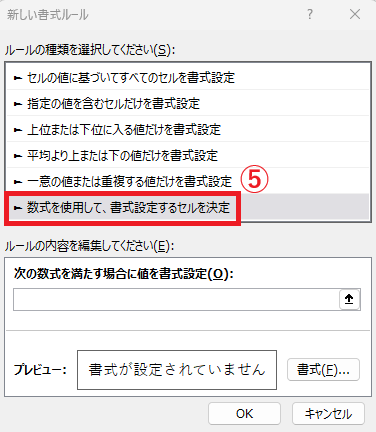
次の数式を入力します
=$C3=$D3
※C3とD3のセル内容が一致する場合に適用されます。
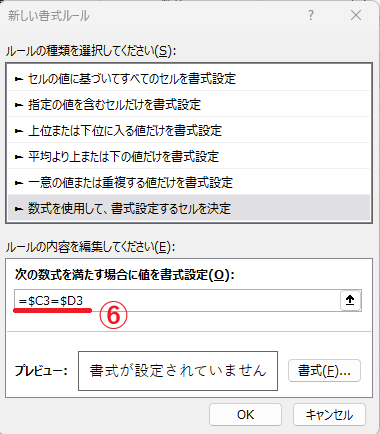
「書式」ボタンをクリックします(⑦)
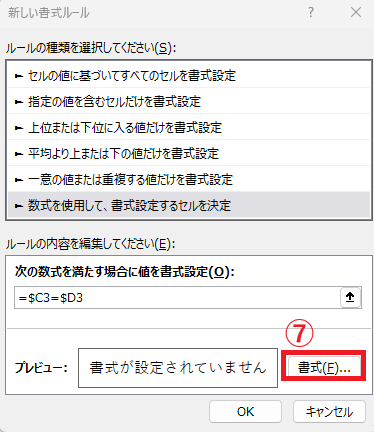
一致の場合の書式を設定します。
今回は、一致した場合に「塗りつぶし」で色を「緑」に設定します。
「塗りつぶし」タブを選択します。(⑧)
適用したい色を選択します。(⑨)
OKボタンをクリックします。(⑩)
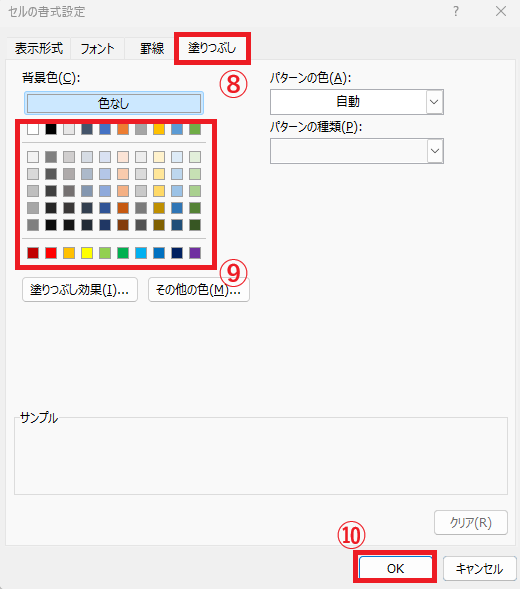
「新しい書式ルール」ダイアログボックスに戻ります。
これで条件および書式の設定が完了したので、OKボタンをクリックします。(⑪)
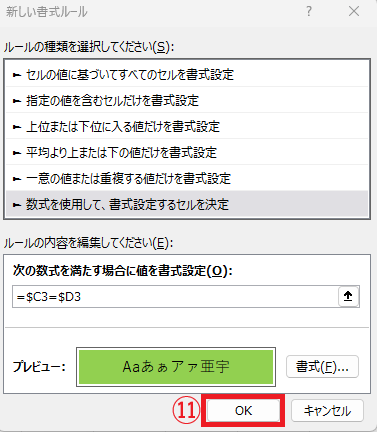
これで値が一致している場合に、色が付くようになります。
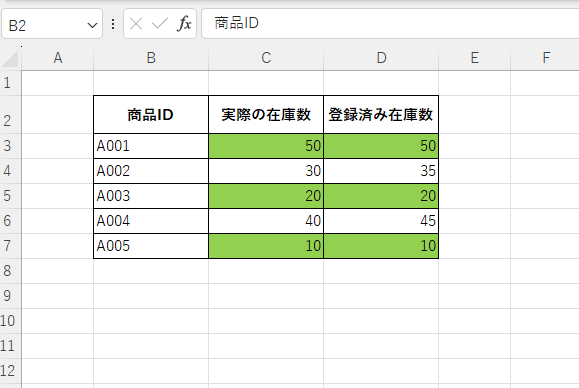
不一致の場合の条件付き書式を追加する
一致の場合と同じ手順で新しいルールを作成します。
次の数式を入力します。
=$C3<>$D3
※C3とD3のセル内容が不一致の場合に適用されます。
書式をクリックし、不一致の場合の色(例:赤)を選びます。
OKをクリックして設定を保存します。
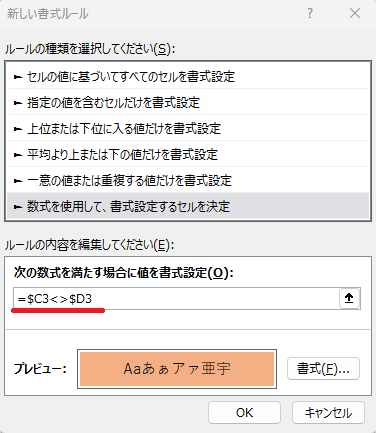
これで不一致の場合のルールを追加することができます。
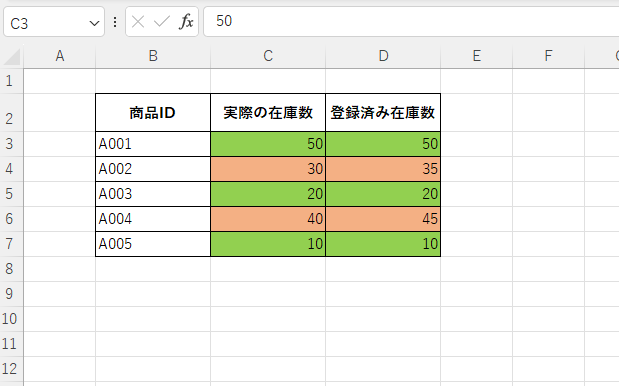
よくある質問 (FAQ)
Q1: 比較するデータがテキストの場合でも適用できますか?
A1: できます。数値だけでなく、文字列も条件付き書式で比較して色分け可能です。例えば、=$A1=$B1 を使用すればテキストの一致も判定できます。
ただし、アルファベットの大文字と小文字を区別したい場合は、EXACT関数を使用する必要があります。
=EXACT($A1,$B1)
Q2: 色を変更したい場合はどうすればいいですか?
A2: [条件付き書式] → [ルールの管理]から該当のルールを選択し、[ルールの編集]で書式を変更できます。
詳しくは以下の記事をご覧ください。
Q3: 色分けが正しく反映されない場合の対処法は?
A3: 条件付き書式の数式が間違っている可能性があります。特に、絶対参照($記号)の位置を確認してください。また、適用範囲を間違えていないかもチェックしましょう。
Q4: セル範囲を追加で指定する場合、どうすればいいですか?
A4: 条件付き書式を適用した後、追加で範囲を選択して既存のルールをコピーするか、条件付き書式の管理画面から範囲を編集してください。
Q5: 条件付き書式を解除するにはどうすればいいですか?
A5: 条件付き書式を適用した範囲を選択し、[条件付き書式] → [ルールのクリア] → [選択したセルのみ]をクリックすると解除できます。
詳しくは以下の記事をご覧ください。
まとめ
Excelの条件付き書式を活用すれば、セルに入力されたデータの一致・不一致を簡単に視覚的に識別できます。
これにより、データの確認作業が効率化され、ミスの発見や修正がスムーズに行えるようになります。
特に、大量のデータを扱う場合や複数の情報を比較する場面で非常に便利です。
今回ご紹介した手順を参考に、日々の業務や作業効率をさらに向上させてみてください。
条件付き書式を使いこなして、データ管理をもっと簡単かつ効果的にしていきましょう!


