Excelを使ってデータを視覚的に整理する際、条件付き書式を利用して行単位で色を付けることで、重要な情報を一目で把握しやすくなります。
このテクニックを駆使することで、データの分析やレポート作成が格段に効率よく行えます。
本記事では、その具体的な設定手順を解説します。
条件付き書式で行単位で色を付ける方法
Excelの条件付き書式を使用して、行単位で色を付ける方法を紹介します。
今回は、下の表を使って説明します。
クラスがAの人の行に色を付けます。
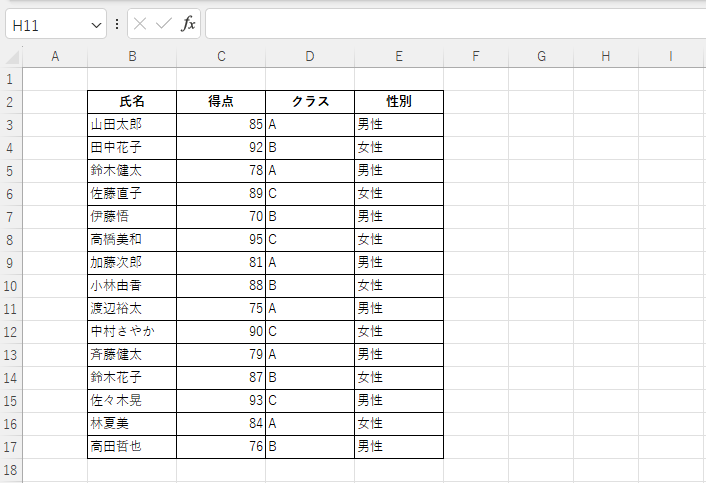
行ごとに色を付ける手順は次の通りになります。
条件付き書式を設定する範囲を選択します。(①)
今回は色を付けたいセル「B3」から「E17」を選択します。
「ホーム」タブをクリックします。(②)
「スタイル」グループにある「条件付き書式」をクリックします。(③)
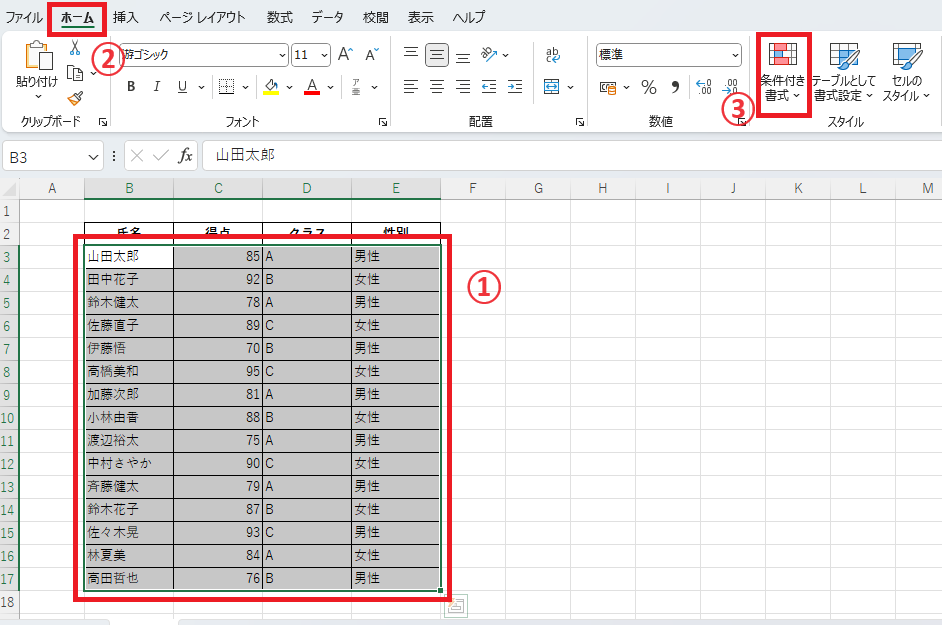
表示されたメニューから「新しいルール」をクリックします。(④)
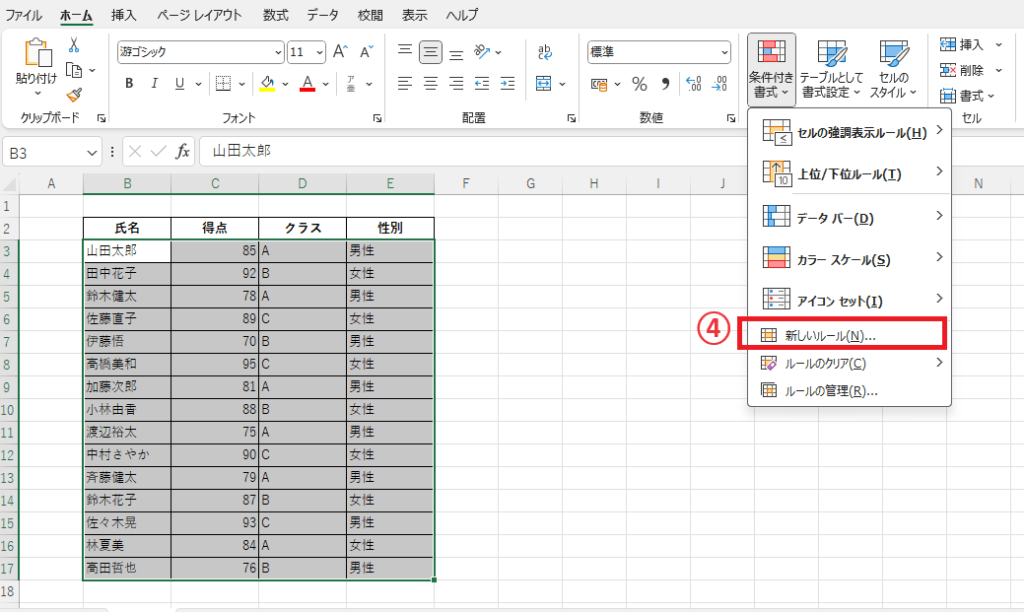
「新しい書式ルール」ダイアログボックスが表示されます。
「数式を使用して、書式設定するセルを決定」をクリックして選択します。(⑤)
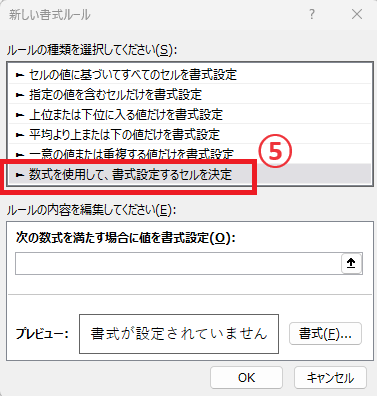
数式の入力ボックスに次のように入力します。(⑥)
「=$D3="A"」
この数式で重要なのは、「D3」を指定する際に、必ず「D」の前に「$」を入力してください。
今回は、D列の値をもとに条件を判定したいので、D列を見て条件判定してくださいということで、「D」の前に「$」を付けます。(D列を固定する)
※逆に「3」の前には「$」は入力しないでください。
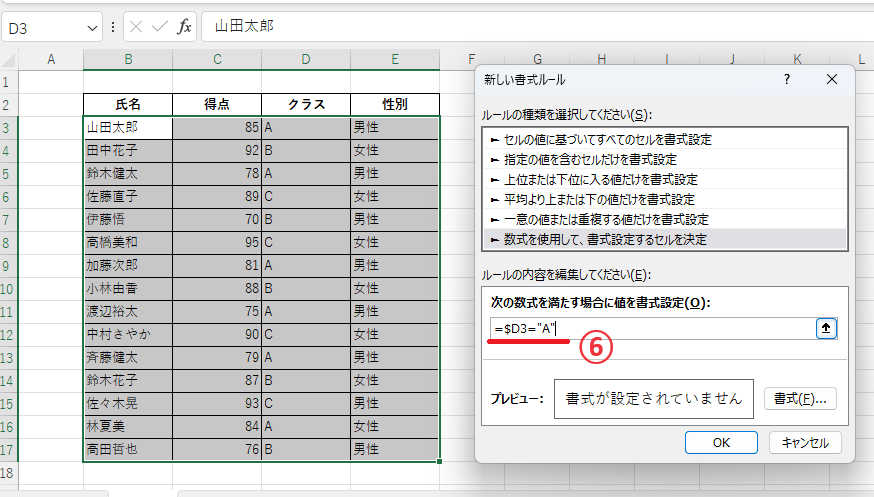
これで条件の設定は終わったので、あとは書式の設定を行います。
「書式」ボタンをクリックします。(⑦)
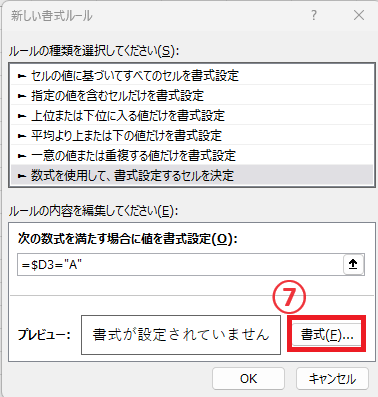
「セルの書式設定」ダイアログボックスが表示されます。
ここで条件を満たす場合の書式を設定します。今回は、塗りつぶしを設定します。
「塗りつぶし」タブをクリックします。(⑧)
色を選択します。(⑨)
OKボタンをクリックします。(⑩)
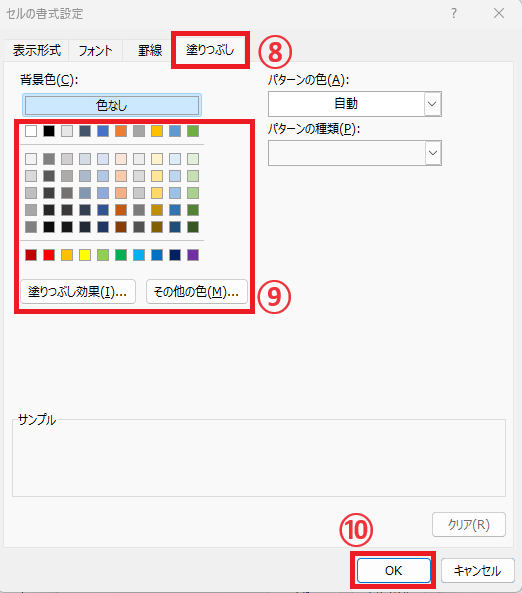
これで条件と書式の設定が終わりました。
最後にOKボタンをクリックします。(⑪)
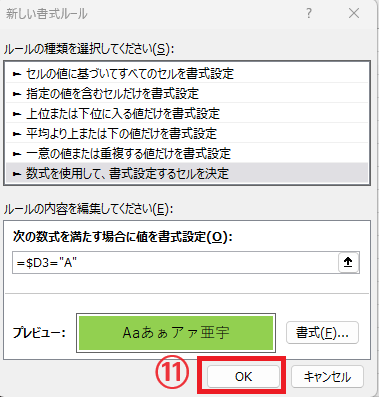
これでクラスがAの人の行に色を付けることができました。
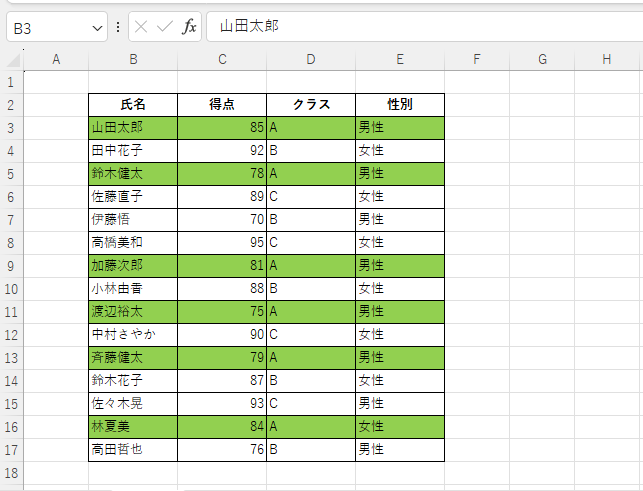
よくある質問 (FAQ)
Q1: 行全体に色を付けるにはどのように設定すれば良いですか?
A1: 条件付き書式で「数式を使用して、書式設定するセルを決定」を選び、数式を=$A1="条件"のように指定すると、該当する行全体に色が付きます。列の指定に $ 記号を使うのがポイントです。
Q2: 複数の条件を満たす行だけに色を付けるにはどうすれば良いですか?
A2: 条件付き書式で AND 関数を使うと、複数条件を満たす場合にのみ色を付ける設定が可能です。例:=AND($A1="条件1", $B1>100)。
Q3: 行の条件付き書式をコピーして他の範囲にも適用できますか?
A3: はい、条件付き書式を設定したセル範囲をコピーし、他の行に貼り付けると同じ条件付き書式が適用されます。
Q4: 数値の大小によって行ごとに色を変えることはできますか?
A4: はい、= $A1 > 100 のように数値を条件にすることで、その数値以上や以下の行に色を付けることができます。
Q5: 条件付き書式で複数の色を使い分けることは可能ですか?
A5: はい、条件付き書式に複数のルールを追加して、それぞれ異なる色を設定できます。
Q6: 条件付き書式を解除したい場合はどうすればいいですか?
A6: 「条件付き書式」メニューから「ルールの管理」を選び、不要なルールを削除することで解除できます。
まとめ
Excelの条件付き書式を活用すれば、データの分析や可視化が効率的に行えます。
行単位で色を付けることで、重要な情報を素早く把握することができます。
ぜひこの機能を活用して、データの見える化を行いましょう。
記事のまとめ
- 条件付き書式で行単位で色を付けるには、「数式を使用して、書式設定するセルを決定」から行う
- 数式を指定する際は、条件判定を行う列に「$」を付ける
