Excelで電話番号などを入力しようと思ったら先頭の0が消えてしまい困ったことはありませんか?
「-」を付けて電話番号を入力すると大丈夫なのに、「-」なしで入力しようと思うと先頭の0が消えてしまいます。
電話番号を入力し、「Enter」を押すと
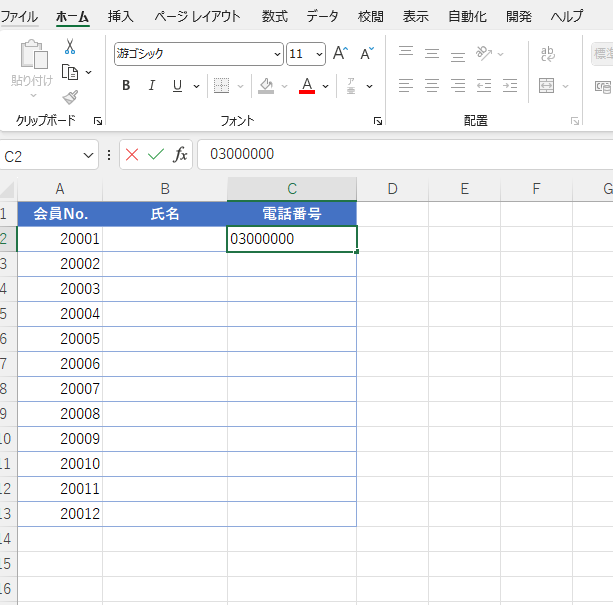
下の図のように「0」が消えて表示されます。
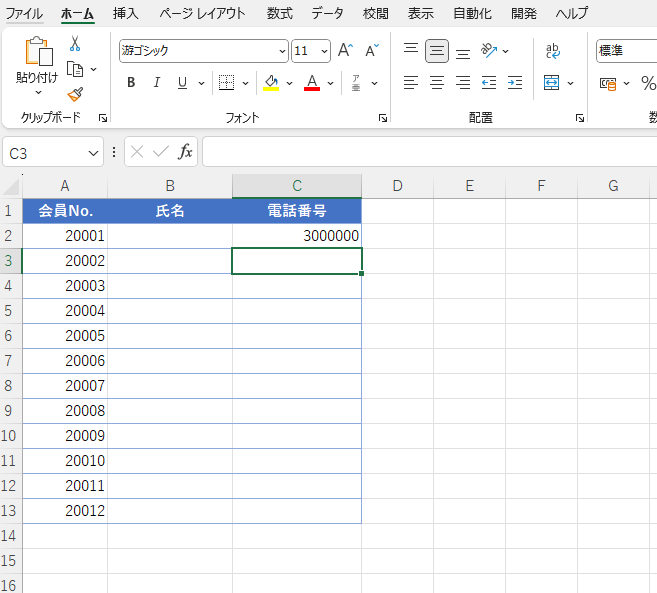
まず、なぜ先頭の0が消えてしまうのかというとこれは、Excelが電話番号を数値と認識し、先頭の0を省略してしまうためです。
ちなみに「-」付きで入力すると大丈夫なのは、Excelが文字列と認識するためになります。
このような場合の対処方法を2つ紹介します。
方法1、「'」を付けて入力する
電話番号の先頭に半角のアポストロフィー「'」を入力すると、Excelは電話番号を文字列と認識します。
※アポストロフィーは「Shift」キーを押しながらキーボードの「7」を押すと入力できます。
入力の方法は簡単です。
入力したい電話番号の前にアポストロフィーを付けて入力するだけです。
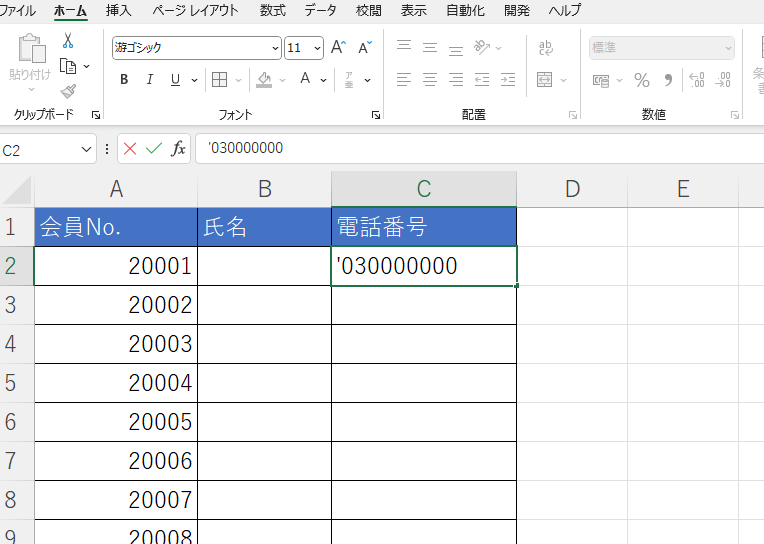
そうする先頭の0が消えずに入力されます。
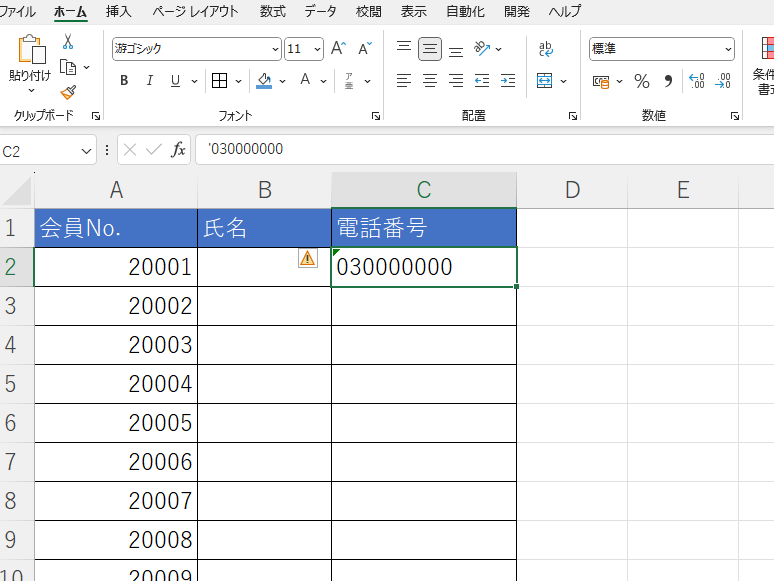
方法2 セルの書式を「文字列」に変更する
毎回アポストロフィーを付けるのが大変な場合はこちらの方法をお勧めします。
この方法は必ず数字を入力する前に実行してください。
数字を入力したいセルを選択します。(①)
「ホーム」タブを選択します。(②)
セルの表示形式を選択します。画面中央あたりの「標準」と書かれているところの矢印をクリック(③)
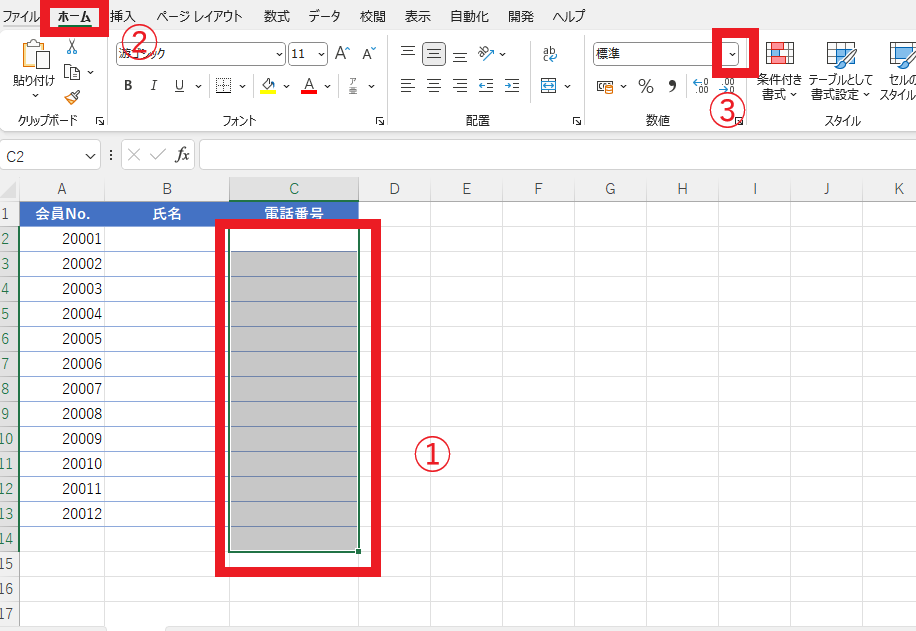
一覧が表示されたら、「文字列」をクリックします。(④)
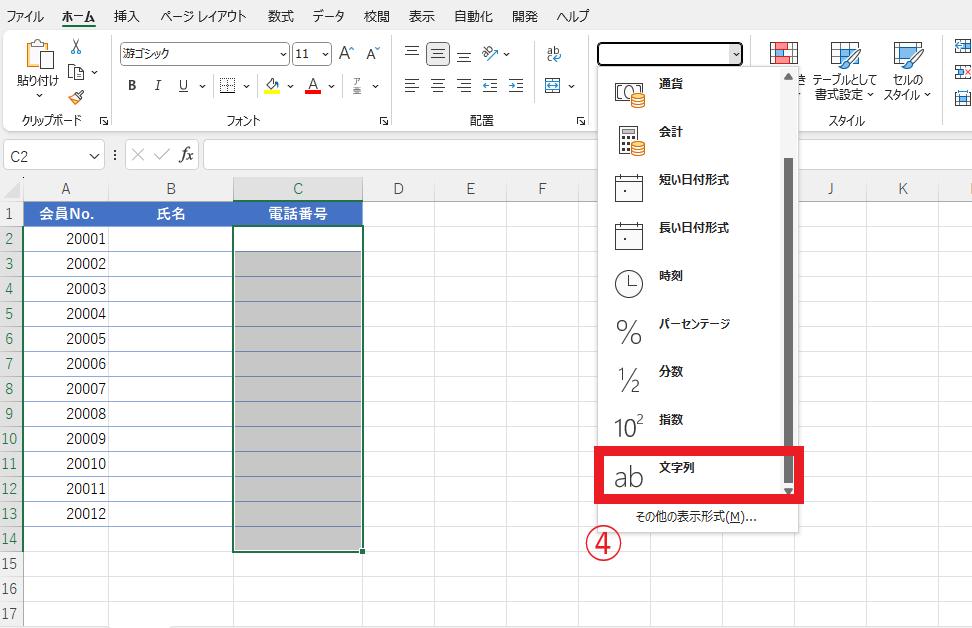
上記設定を行った後、電話番号を入力すると先頭の0が消えずに入力されます。
エラーマークを消す方法
方法1と2ともに入力はできるのですが、エラーマークが表示されてしまいます。
そのままでも特に問題はないのですが、エラーマークが気になる方は次の設定を行ってください。
エラーマークをクリックします(①)
一覧から「エラーを無視する」(②)
上記を実行するとエラーマークが消えます。ただ、毎回この操作を行うのが大変という方は次の操作を行ってください。
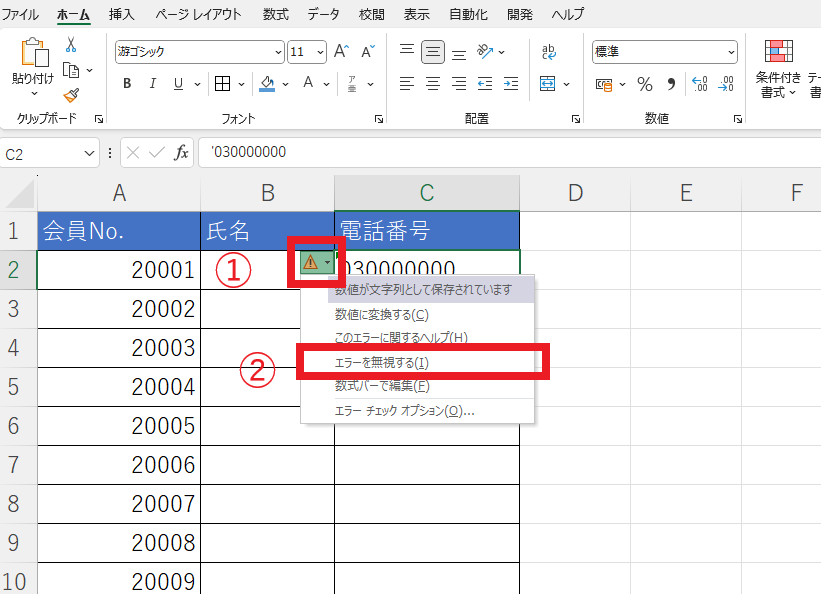
Excelのオプションからエラーマークを表示しないように設定する
先ほどの一覧から「エラーチェックオプション」をクリックします。
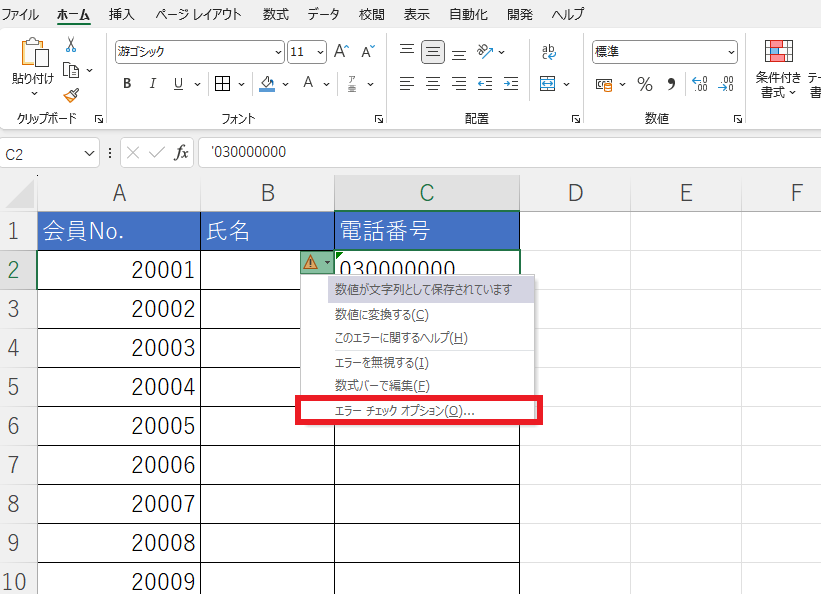
Excelのオプションが表示されます。
「文字列形式の数値、アポストロフィで始まる数値」のチェックを外します。(①)
最後にOKをクリックします。(②)

この操作を行うとこれ以降エラーマークが表示されなくなります。
まとめ
Excelで先頭の0が消えてしまう場合、以下の2つの方法で対処することができます。
- 先頭に半角のアポストロフィー(')を入力する
- セルの書式を「文字列」に変更する
ご自身の使いやすい方法で対処してみてください。

Excelの基本的な操作方法から、便利な機能の活用術まで、幅広く紹介しています。
ぜひこちらのページも合わせてご覧ください。
今すぐCHECK
