Excelグラフの項目名が長いと自動的に斜めで表示され、グラフが見づらくなってしまう場合があります。
そのような場合に、項目名を縦書きで表示すると見やすく、分かりやすいグラフになります。
この記事では、グラフの項目名を縦書きに変更する簡単な手順を解説します。
グラフの項目名を縦書きにする方法
Excelグラフにおいて、項目名が長い場合、自動的に斜めに表示されるため、見にくく、分かりにくいグラフになってしまいます。
そのような場合に、項目名を縦書きにすると、分かりやすいグラフになります。
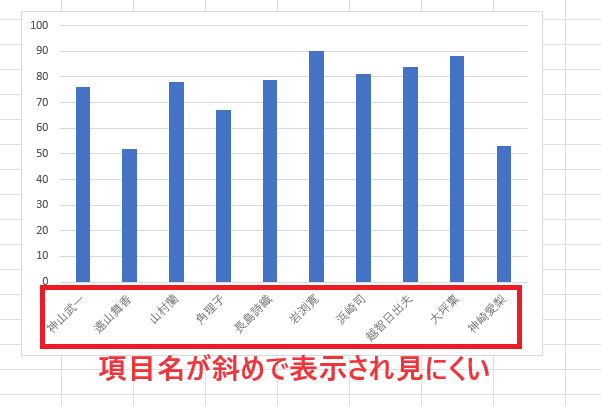
項目名を縦書きにする手順は次の通りになります。
軸(項目)の上で右クリックします。(①)
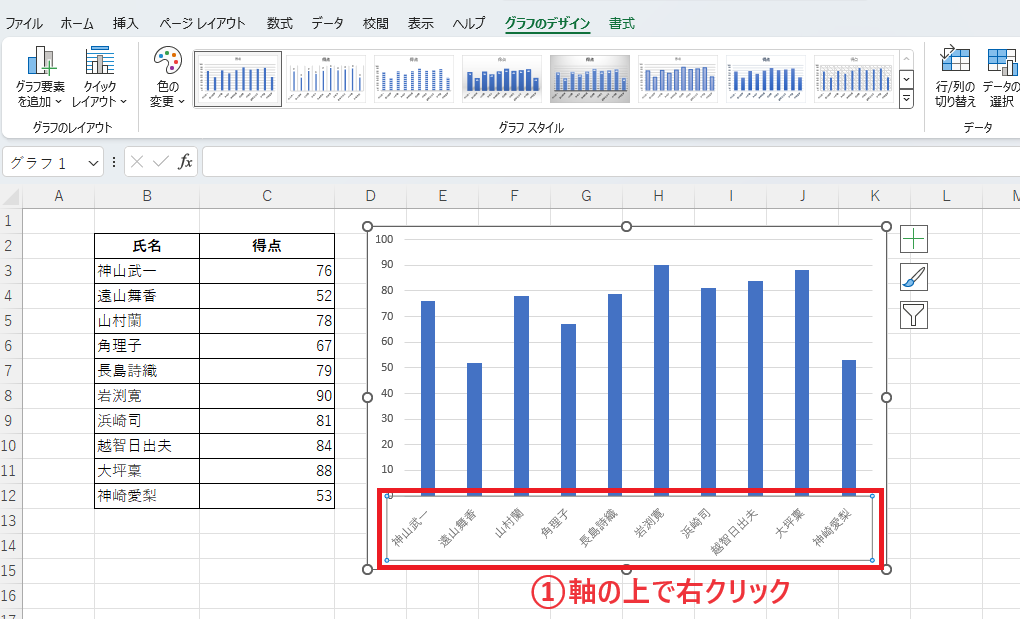
表示されたメニューから「軸の書式設定」をクリックします。(②)
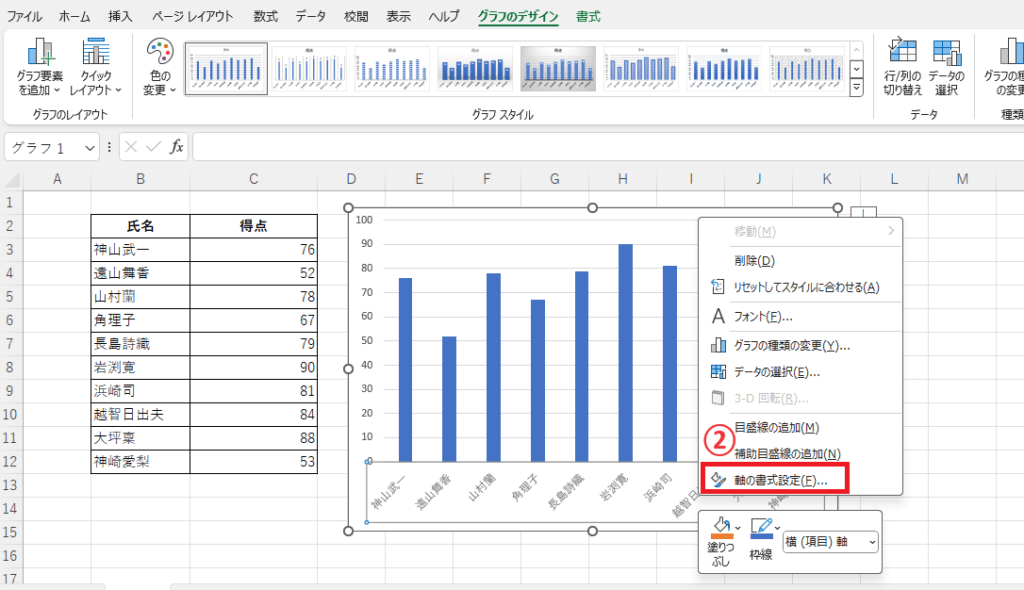
「軸の書式設定」作業ウィンドウが表示されます。
「文字のオプション」をクリックします。(③)
「テキストボックス」をクリックします。(④)
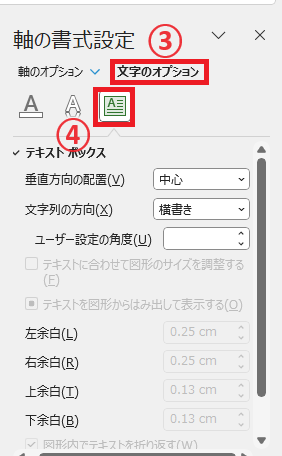
「テキストボックス」の「文字列の方向」のボックスをクリックします。(⑤)

「縦書き」をクリックします。(⑥)
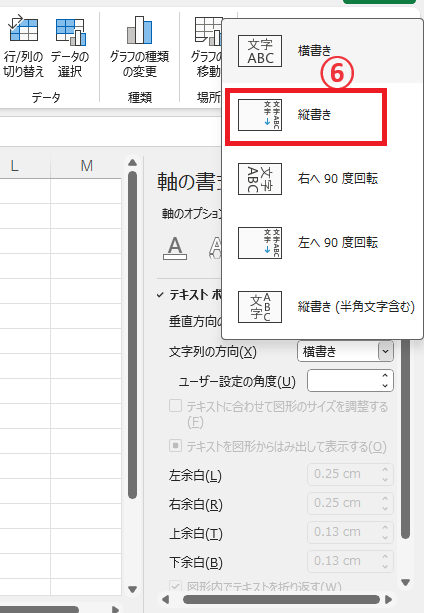
これで項目名が縦書きで表示されるようになります。
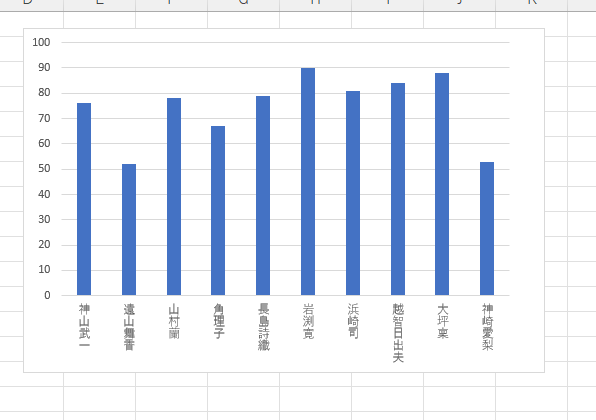
よくある質問 (FAQ)
Q1: グラフの項目名を縦書きにする手順を教えてください。
A1: グラフの項目名を右クリックして「軸の書式設定」を選択し、「文字の方向」を縦書きに設定することで変更できます。
Q2: 縦書きにした項目名のフォントサイズを変更する方法はありますか?
A2: 項目名を選択してから、「ホーム」タブでフォントサイズを調整することで、縦書きのままフォントサイズを変更できます。
Q3: 項目名を一部だけ縦書きにすることは可能ですか?
A3: Excelのグラフ内で、項目名は個別に縦書きにはできません。
Q4: グラフの凡例やデータラベルも縦書きにできますか?
A4: グラフの凡例やデータラベルも選択後に「文字の方向」を縦書きにすることで、縦書き表示が可能です。
まとめ
この記事では、Excelでグラフの項目名を縦書きにする方法を解説しました。
項目名を縦書きにすることで、グラフのデザインを整え、情報を見やすく伝えることができます。
使い方に応じて調整し、効果的なグラフ作成を目指しましょう。
記事のまとめ
- 軸(項目)の上で右クリックし、「軸の書式設定」をクリックする
- 「文字のオプション」、「テキストボックス」と順番にクリックする
- 「テキストボックス」の「文字列の方向」を「縦書き」にする
