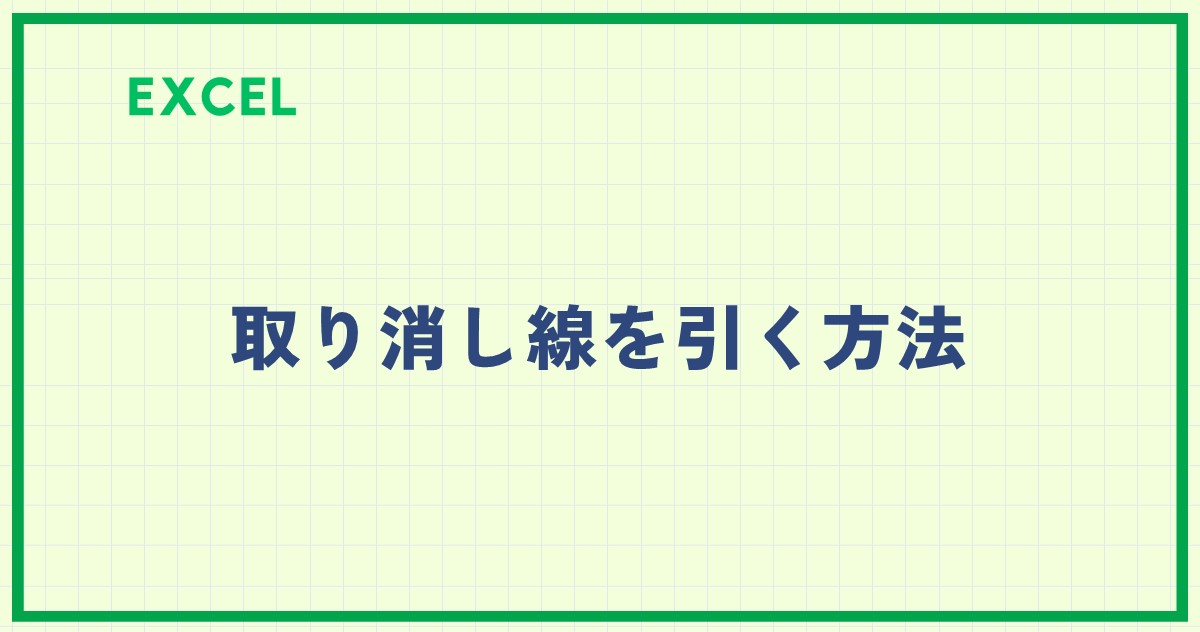Excelでは、データの整理や情報の可視化が簡単に行えますが、時には特定の文字や数字に取り消し線を引きたいこともあります。
取り消し線は特定の文字やセルを目立たせたり、削除したいデータを示したりするのに役立ちます。
今回は、Excelで文字に取り消し線を引く方法について詳しく解説していきます。
この記事を読みことで得られるメリット
Excelで文字に取り消し線を引く方法がわかります
セル内の文字に取り消し線を引く方法
Excelでセル内の文字に取り消し線を引く方法は、次のように行います。
手順1 「セルの書式設定」を開く
取り消し線を引きたいセルを選択します。(①)
「ホーム」タブを選択します。(②)
「フォント」グループにある「フォントの設定」(右下の矢印)をクリックします。(③)
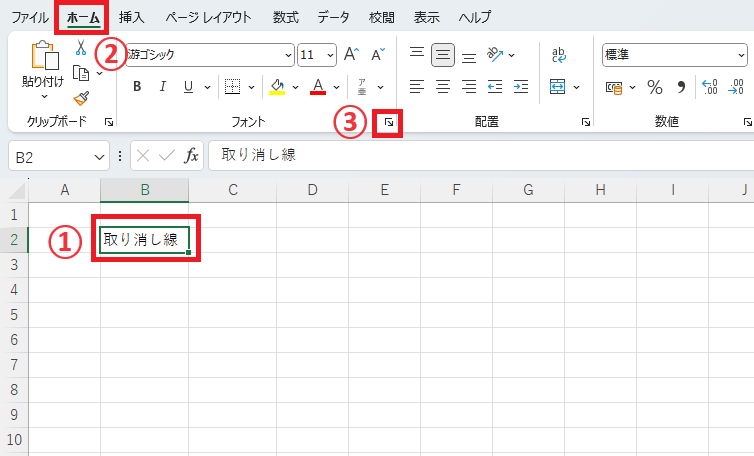
手順2 「取り消し線」にチェックを入れる
「セルの書式設定」ダイアログボックスが表示されます。
「フォント」タブの「文字飾り」にある「取り消し線」のチェックボックスをオンにします。(④)
OKボタンを押します。(⑤)
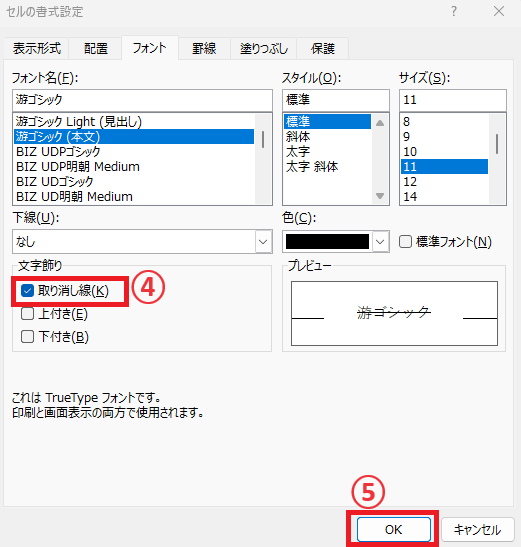
これでセル内の文字に取り消し線が引かれます。
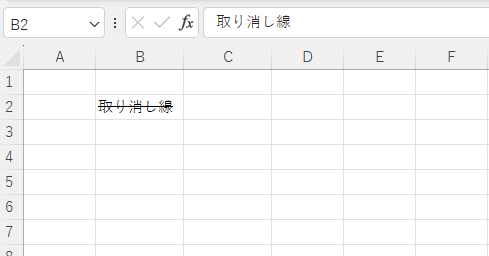
文字単位で取り消し線を引く場合
文字単位でも取り消し線を引くことができます。
セル内の文字を選択して同様の手順で取り消し線を引きます。
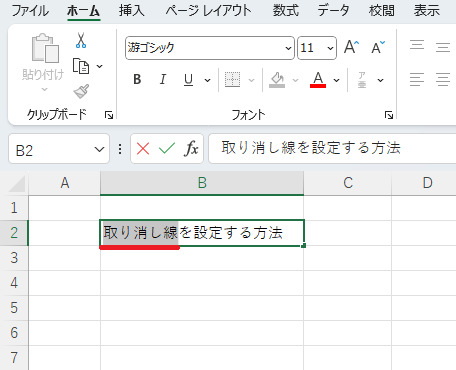
そうすると選択していた文字に取り消し線が引かれます。
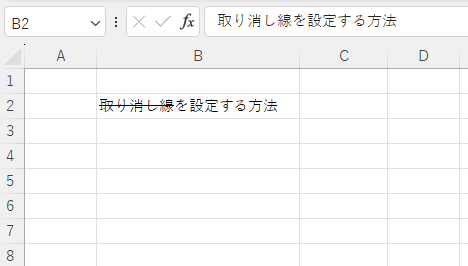
ショートカットキーを使用して取り消し線を引く方法
ショートカットキーを使用すると、簡単に取り消し線を引くことができます。
取り消し線を引きたいセルか文字を選択します。
「Ctrl」+「5」 キーを押します。
そうすると取り消し線を引くことができます。
よくある質問 (FAQ)
Q1: 取り消し線を引くにはどの操作メニューから行いますか?
A1: Excelでは「ホーム」タブの「フォント」グループから、フォント設定の「取り消し線」にチェックを入れることで取り消し線を引くことができます。ショートカットキー「Ctrl + 5」でも取り消し線を簡単に追加できます。
Q2: 一度引いた取り消し線を解除する方法はありますか?
A2: 取り消し線を解除するには、もう一度「取り消し線」のチェックを外すか、「Ctrl + 5」を再度押すと取り消し線が消えます。
Q3: 特定の条件で自動的に取り消し線を引くことはできますか?
A3: はい、条件付き書式を使うと特定の条件が満たされたセルに自動で取り消し線を引く設定が可能です。例えば、セルの値が特定の数値や文字に一致したときに取り消し線を表示するように設定できます。
Q4: 複数のセルに一度に取り消し線を設定できますか?
A4: はい、取り消し線を引きたいセルをまとめて選択し、フォント設定から「取り消し線」を適用すると、選択したすべてのセルに取り消し線が表示されます。
Q5: 数式が入っているセルにも取り消し線を引くことはできますか?
A5: 可能です。数式の結果が表示されているセルにも取り消し線を引くことができ、セルの内容に関係なく取り消し線を適用できます。
Q6: 取り消し線と同時にセルの色も変更することは可能ですか?
A6: はい、取り消し線を設定した後にセルの背景色や文字色も自由に変更できます。条件付き書式を使えば、条件に合わせて取り消し線とセル色を自動的に変更することも可能です。
Q7: セル内の一部の文字だけに取り消し線を引くことはできますか?
A7: 可能です。セル内の特定の文字や文字列だけを選択し、フォント設定から「取り消し線」を適用すれば、その部分だけに取り消し線が引かれます。
Q8: 列や行全体に取り消し線を引くことはできますか?
A8: 行や列を選択して取り消し線を設定すると、その行や列の全セルに取り消し線が適用されます。
Q9: 取り消し線の色を変更することはできますか?
A9: Excelでは取り消し線の色を個別に変更することはできませんが、文字色を変更するとその色で取り消し線も表示されます。
まとめ
今回紹介した方法を活用することで、Excel内でのデータ管理がさらに効率的になります。
取り消し線を使って無効なデータや完了した項目を示すことで、業務の可視化が促進され、必要な情報をより明確に伝えることが可能です。
なお、取り消し線を解除する場合は、「取り消し線」のチェックを外すことで解除することができます。