Wordで表を作成した後、データやレイアウトの変更に応じて表を分割・結合したいことがあります。
そんなときにWordでは簡単な操作で表の分割・結合を行うことができます。
ここでは、Wordを使って表を簡単に分割・結合する方法をご紹介します。
表を分割する方法
Wordで1つの表を2つに分割する方法を紹介します。
表で分割したい場所にカーソルを移動します。(①)
「レイアウト」タブを選択します。(②)
「結合」グループにある「表の分割」をクリックします。(③)
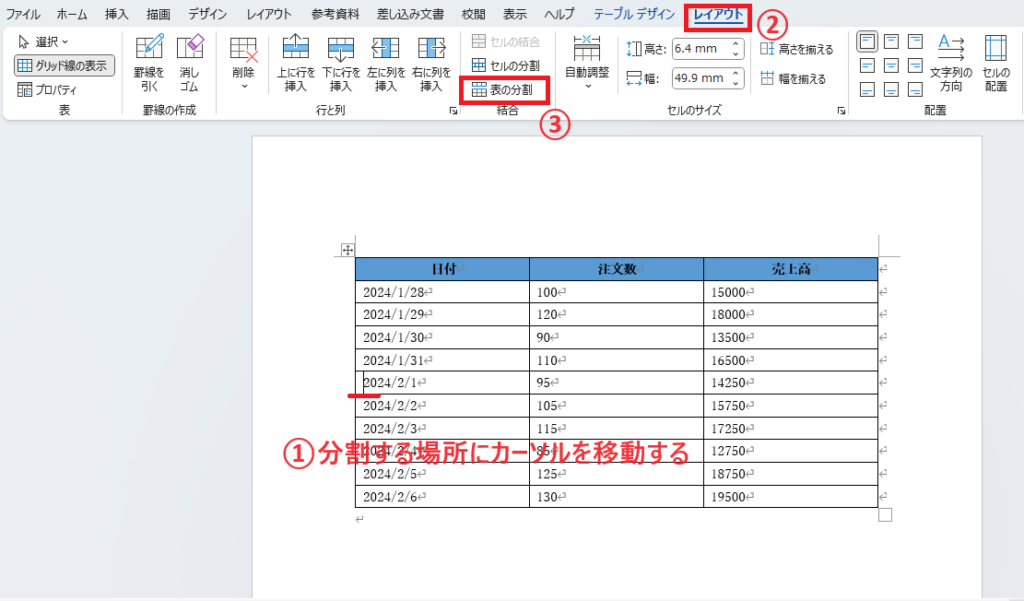
これで2つの表に分割することができます。
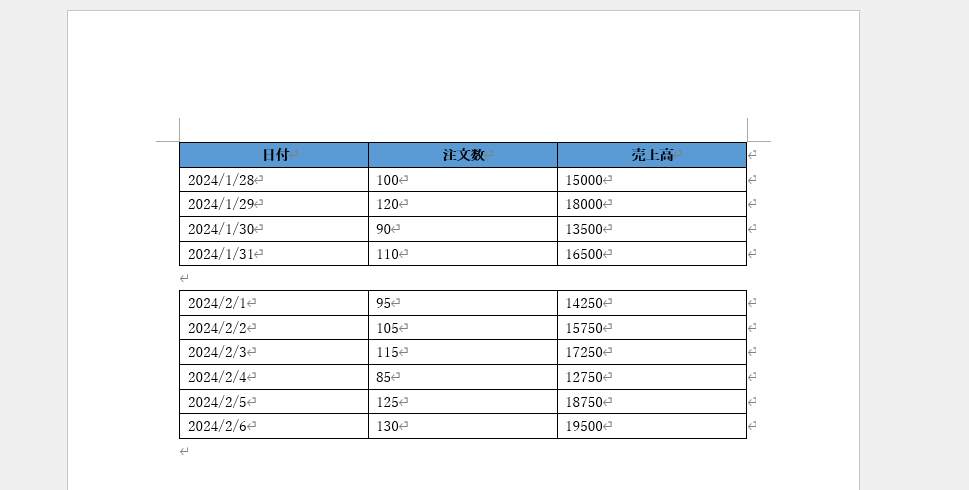
表を結合する方法
Wordで2つの表を結合して1つの表にする方法を紹介します。
下の図のように結合する表を上下に並べます。
そして表と表の間の段落記号の場所にカーソルを移動し、「Delete」キーを押します。
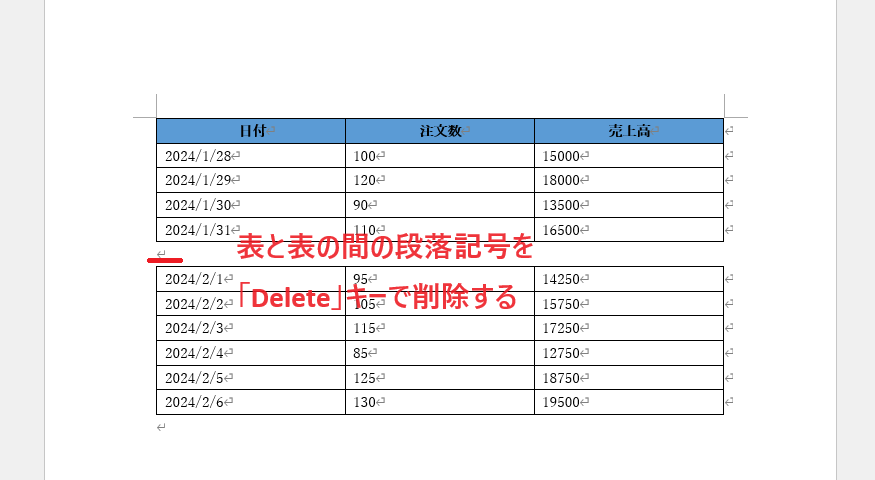
これで2つの表を1つの表に結合することができます。
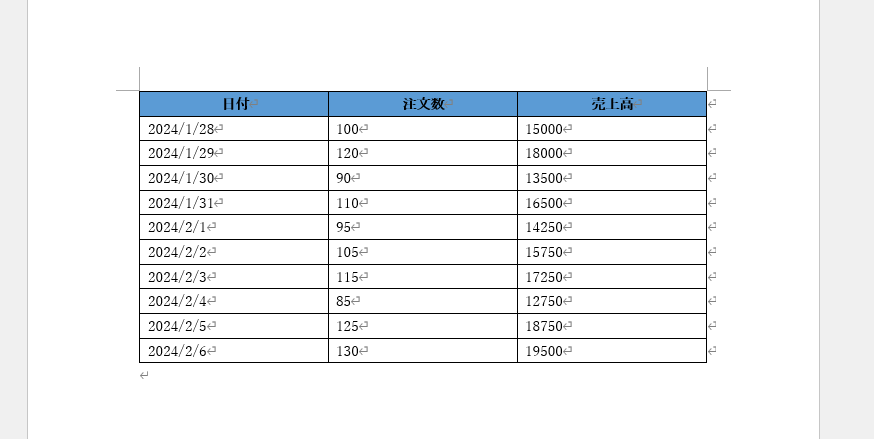
よくある質問 (FAQ)
Q1: 表を途中で分割するにはどうすればいいですか?
A1: 分割したい位置の行を選択し、「レイアウト」タブの「表の分割」ボタンをクリックすると、選択行より上の部分と下の部分に表が分かれます。
Q2: 分割した表を再度結合する方法はありますか?
A2: 可能です。分割した表の間にカーソルを置き、Deleteキーで間の改行を削除すると、2つの表が1つに結合されます。
Q3: 複数の表がある場合、一度にまとめて結合することはできますか?
A3: いいえ、複数の表を一度に結合する機能はありませんが、各表の間の改行を個別に削除することで順番に結合が可能です。
Q4: 表を分割して新しいページに移動させることはできますか?
A4: 分割したい位置にカーソルを置いて「表の分割」を行い、上の表の最後で改ページを挿入することで、新しいページに移動させることが可能です。
Q5: 複雑なレイアウトの表を分割する場合、注意する点はありますか?
A5: 分割すると、表の書式や見出し行の設定が影響を受ける場合があります。分割後にそれぞれの表で書式を再調整する必要があることに注意してください。
まとめ
表の分割や結合は、見やすく整理されたドキュメントを作成する上で非常に便利な機能です。
表の内容を整理したり、デザインを変更したりする際にぜひ活用してください。
記事のまとめ
- 表を分割するには、分割したい場所にカーソルを移動し「レイアウト」タブの「表の分割」をクリックする
- 表を結合するには、結合する表を上下に並べ、表の間の段落記号を「Delete」キーで削除する
