和暦表示が必要な場面で、手作業で変更するのは手間がかかりますよね。
でも、Excelなら一瞬で西暦から和暦に変換できるのをご存知でしょうか?
今回は、初心者の方でも簡単にできる方法を解説します。
西暦を和暦に変換する方法
西暦を和暦に変換する手順は、次の通りになります。
和暦に変換したいセルを選択します。(①)
「ホーム」タブをクリックします。(②)
「数値」グループの「表示形式」(右下の矢印)をクリックします。(③)
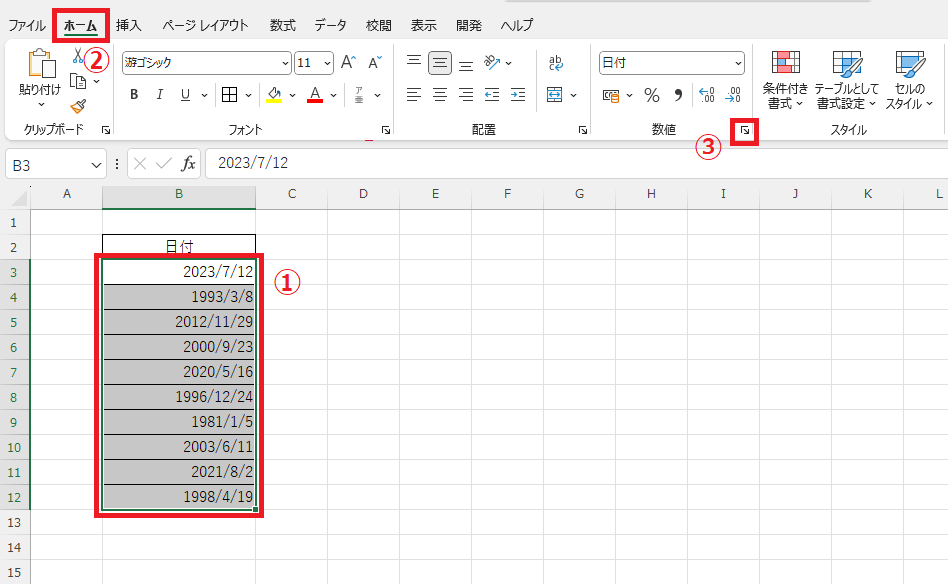
「セルの書式設定」ダイアログボックスが表示されます。
「表示形式」タブの「分類」から「日付」を選択します。(④)
「カレンダーの種類」のプルダウンリストをクリックします。(⑤)
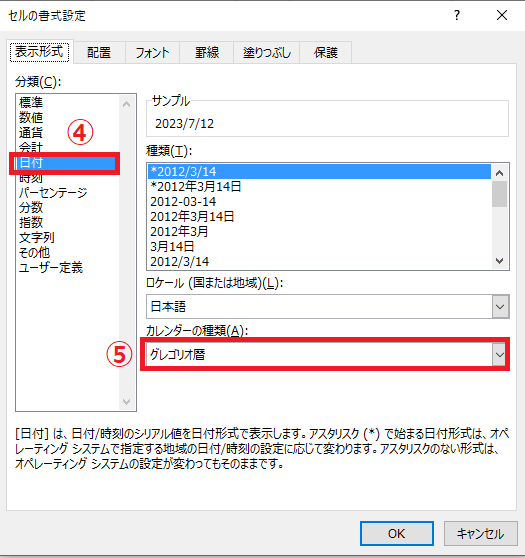
「和暦」をクリックします。(⑥)
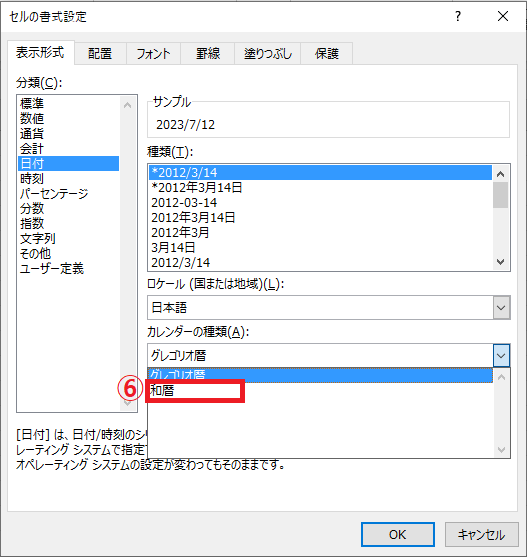
「種類」から適用したい日付の形式を選択します。
今回は、「平成24年3月14日」を選択します。(⑦)
OKボタンをクリックします。(⑧)
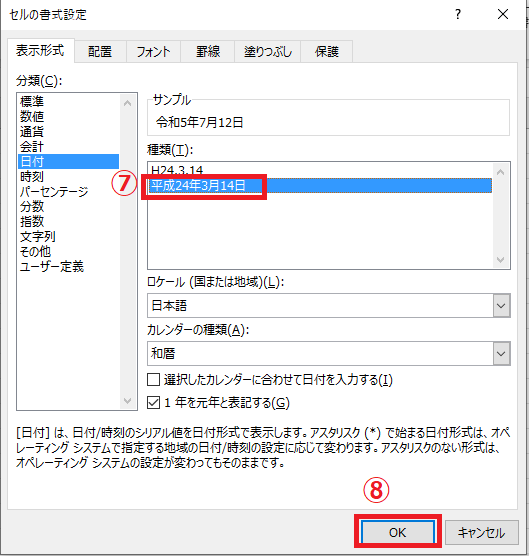
これで西暦表記から和暦表記に変換することができます。
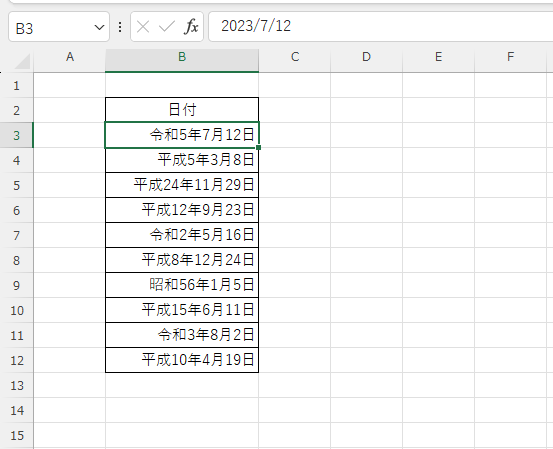
ユーザー定義を使用する場合
表示形式のユーザー定義を使用して和暦を指定する場合は、
ggge"年"m"月"d"日"
のように入力します。「ggge」が和暦を表します。
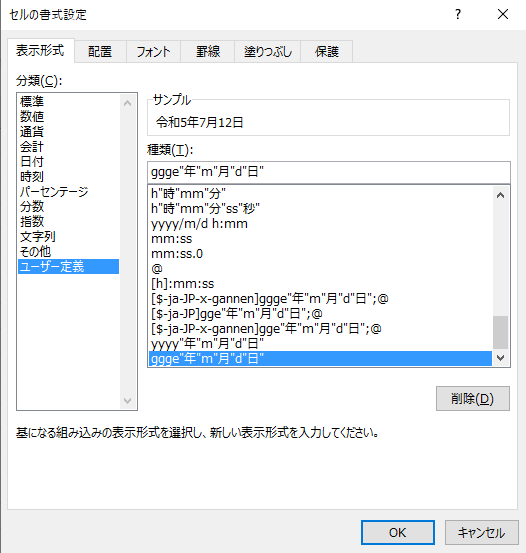
よくある質問 (FAQ)
Q1: 西暦を和暦に変換するにはどうすればいいですか?
A1: Excelでは、セルの表示形式を「和暦」に設定することで、西暦を簡単に和暦表示に変更できます。
Q2: 和暦に変換してもセルの内容は数値のままですか?
A2: はい、表示形式を和暦にしても、セルの内部データは変わりませんので計算に使うことができます。
Q3: 元号が変わった場合も自動で更新されますか?
A3: Excelの最新バージョンでは、自動で新元号に対応することが多いですが、元号が追加された場合はExcelのアップデートが必要な場合があります。
Q4: 和暦の年月日だけでなく、年月だけを表示することもできますか?
A4: はい、表示形式をカスタマイズすることで「令和〇年〇月」などの形式に変更できます。
Q5: 西暦と和暦を同時に表示させることは可能ですか?
A5: はい、表示形式をカスタマイズすることで「2024年(令和6年)」のように、西暦と和暦を同時に表示することも可能です。例えば、表示形式のユーザー定義で「yyyy"年"(ggge"年")」のように設定すると表示することができます。
Q6: 和暦変換したデータを再度西暦に戻すことはできますか?
A6: もちろん可能です。表示形式を西暦に戻すか、和暦用のセルとは別に西暦表示のセルを用意すると便利です。
Q7: 和暦表示で「明治」「大正」「昭和」の時代にも対応していますか?
A7: Excelでは「明治」「大正」「昭和」「平成」「令和」の元号に対応していますが、Excelのバージョンによって表示方法が異なる場合があります。
まとめ
Excelを使った西暦から和暦への変換方法を学ぶことで、日常業務がより効率的になります。
紹介した手順を覚えておけば、必要な時にすぐに和暦を表示できるため、作業が格段に楽になります。
和暦表示が必要な際は、ぜひこの方法を活用して、作業をスムーズに進めてください。
記事のまとめ
- 「表示形式」の「日付」から「カレンダーの種類」で「和暦」を選択する
- 「ユーザー定義」で「ggge"年"m"月"d"日"」と入力する


