大量のデータから特定の期間内の情報を素早く見つけたい時に便利なのが、Excelのオートフィルター機能です。
数クリックで、指定した日付範囲に該当するデータだけを簡単に抽出することができます。
本記事では、オートフィルターを使って、期間内のデータを効率的に抽出する方法を解説します。
フィルターで期間内のデータを抽出する方法
オートフィルター機能で期間内のデータを抽出する手順は、次の通りになります。
表にフィルターが表示されていない場合は、まずフィルターを表示します。
表内のいずれかのセルを選択します。(①)
「データ」タグをクリックします。(②)
「並べ替えとフィルター」グループの「フィルター」をクリックします。(③)
これで表にフィルターが表示されます。
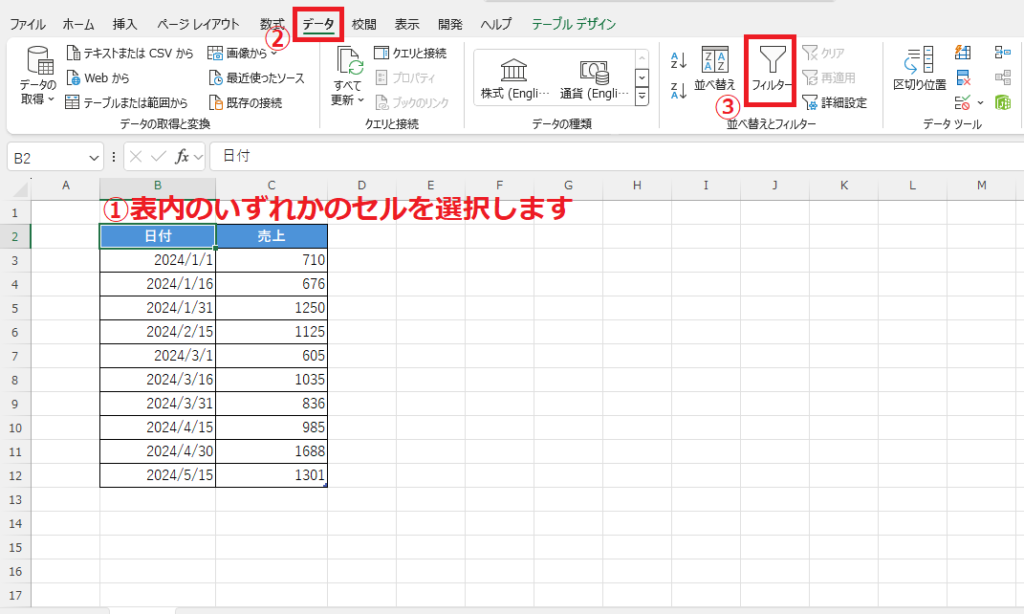
期間内のデータを抽出したい見出しのフィルターボタン(▼)をクリックします。(④)
今回の例では、「日付」が2024年3月1日~2024年4月30日のデータを抽出したいので、「日付」のフィルターボタン(▼)をクリックします。
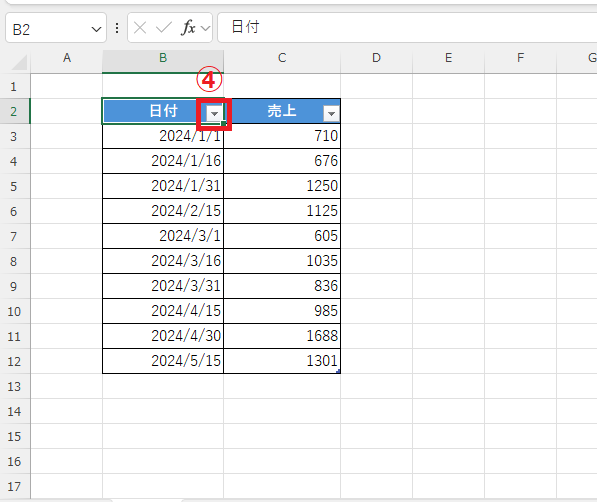
「日付フィルター」をクリックします。(⑤)
「指定の範囲内」をクリックします。(⑥)
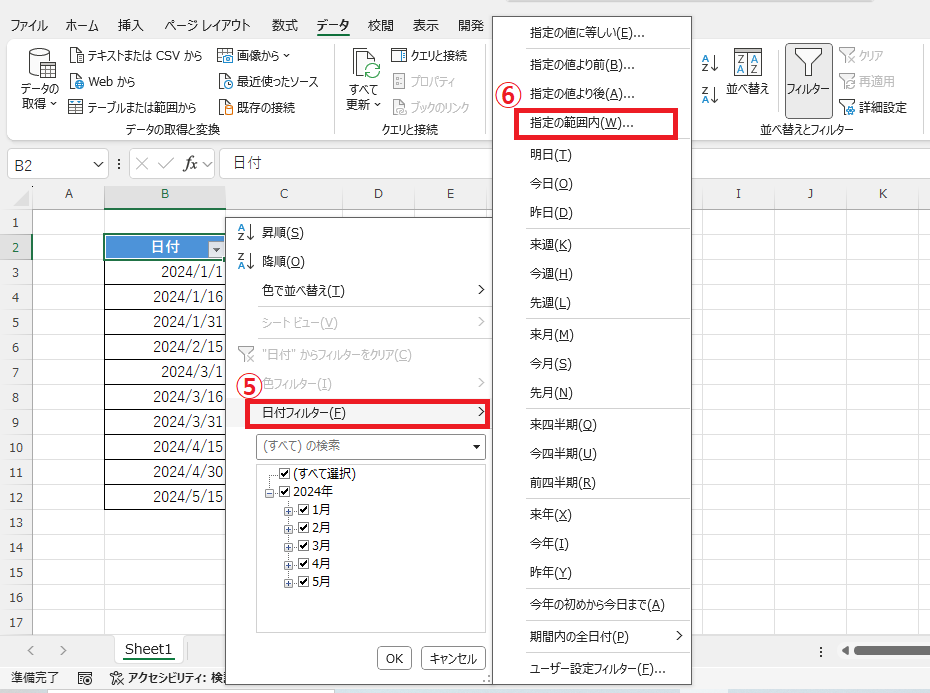
「カスタムオートフィルター」ダイアログボックスが表示されます。
「以降」と表示されている隣のボックスに指定の日付を入力します。(⑦)
今回の例では、2024年3月1日~2024年4月30日のデータを抽出したいので、「2024/3/1」と入力します。
「以前」と表示されている隣のボックスに指定の日付を入力します。(⑧)
今回の例では、「2024/4/30」と入力します。
OKボタンをクリックします。(⑨)
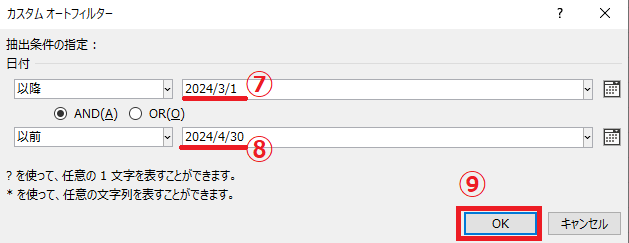
これで、「日付」が2024年3月1日~2024年4月30日のデータを抽出することができます。
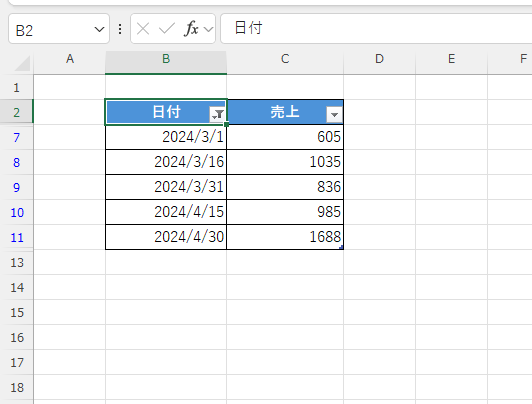
よくある質問 (FAQ)
Q1: オートフィルターを使って期間内のデータを抽出するには、どのように設定すれば良いですか?
A1: データの範囲を選択し、「データ」タブから「フィルター」を選択します。次に、対象の列のフィルターボタンをクリックし、「日付フィルター」を選択し、「指定の範囲内」を選びます。
Q2: 抽出したい期間を指定する際、どのような形式で日付を入力すれば良いですか?
A2: 日付は通常、YYYY/MM/DD形式など、Excelで認識できる形式で入力する必要があります。
Q3: 複数の条件(例えば、開始日と終了日)を指定してデータを抽出することは可能ですか?
A3: はい、オートフィルターの「日付フィルター」から「指定の範囲内」を選び、開始日と終了日を入力することで、両方の条件に合致するデータを抽出できます。
Q4: 期間内のデータを抽出した後、抽出されたデータを別のシートにコピーできますか?
A4: はい、フィルターで表示されたデータを選択し、右クリックから「コピー」を選び、別のシートに貼り付けることができます。
Q5: フィルターを解除したい場合はどうすれば良いですか?
A5: 「データ」タブの「フィルター」ボタンを再度クリックすることで、フィルターが解除され、全てのデータが表示されます。
Q6: フィルターを使用しても期間外のデータが表示される場合、何が問題でしょうか?
A6: 日付のフォーマットが正しくない可能性があります。Excelが日付として認識できているか確認してください。また、フィルター条件が正しく設定されているか再確認しましょう。
Q7: オートフィルターで日付以外のデータ(例:文字列や数値)のフィルターも同時に行えますか?
A7: 可能です。オートフィルターを使用して、異なる列で異なる条件を設定し、複数のデータタイプを同時にフィルターすることができます。
まとめ
Excelのオートフィルターを使えば、特定の期間に該当するデータを簡単に抽出することができます。
データ量が多くても、フィルター設定を活用することで、必要な情報だけを瞬時に表示可能です。
この機能をマスターして、効率的なデータ管理や分析を行いましょう。
記事のまとめ
- 対象の項目のフィルターボタンをクリックし、「日付フィルター」>「指定の範囲内」をクリックする
- 「カスタムオートフィルター」ダイアログボックスで、指定の期間を入力する


