PowerPointファイルは、編集時に誤って内容を変更してしまう可能性があります。
特に、複数の人が同じファイルにアクセスして編集するような場合は、予期せぬ変更が起こりやすくなります。
そこで、このような問題を防ぐために、ファイルを 読み取り専用で開く ことを推奨します。読み取り専用で開けば、ファイルの内容を閲覧することはできますが、編集することはできません。
ファイルを読み取り専用で開くのを推奨する設定方法
PowerPointでファイルを読み取り専用で開くのを推奨する設定は、次の手順で行うことができます。
「ファイル」タブをクリックします。(①)
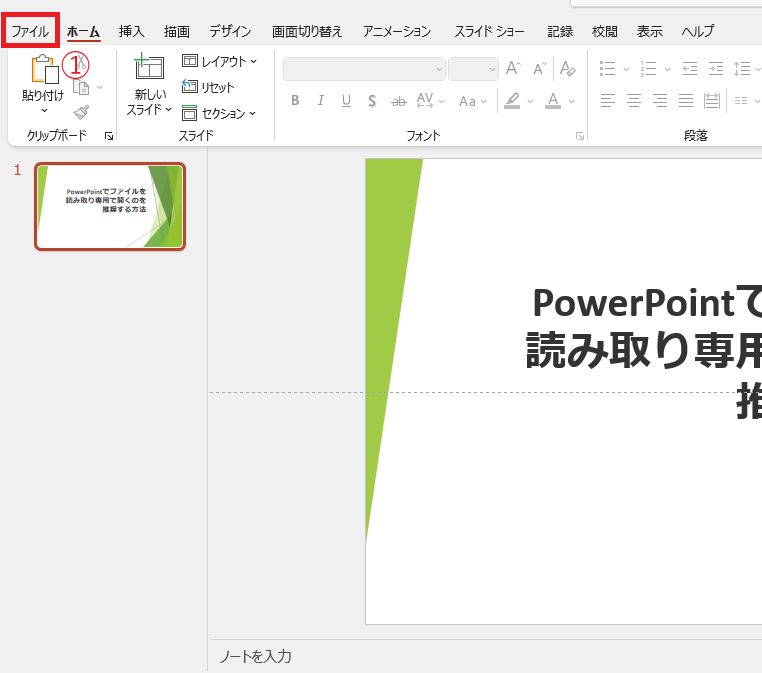
画面左側に表示されている「情報」をクリックします。(②)
「プレゼンテーションの保護」をクリックします。(③)
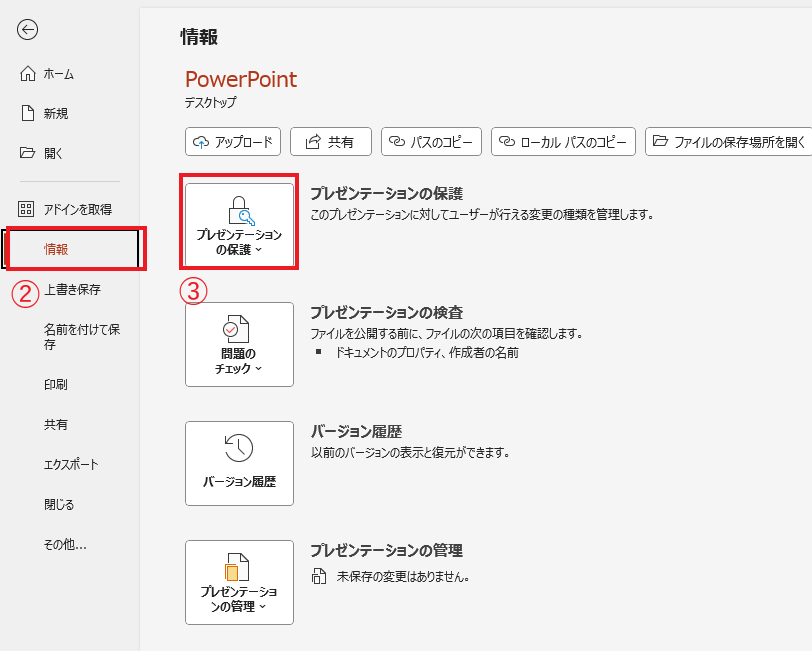
表示されたメニューから「常に読み取り専用で開く」をクリックします。(④)
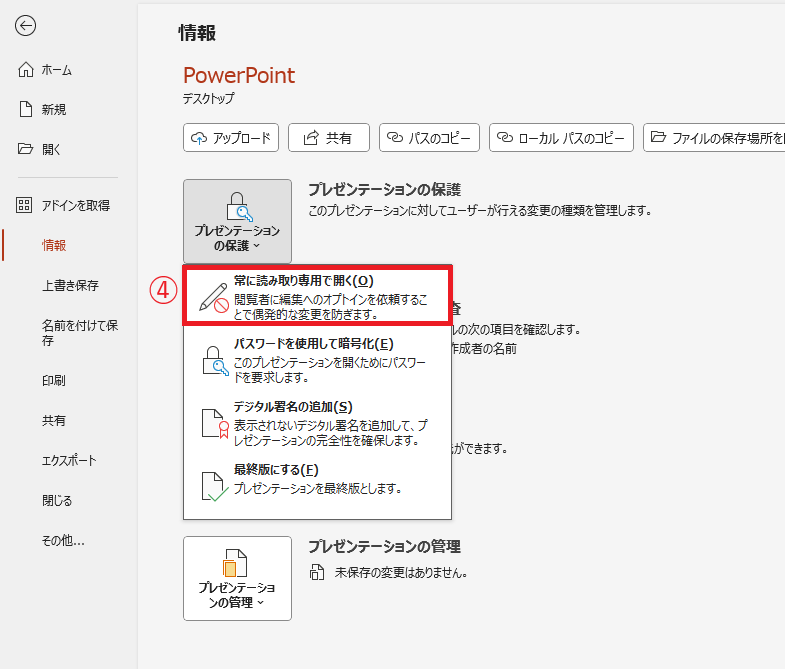
これで設定は完了したので、最後に「保存」を行います。(⑤)
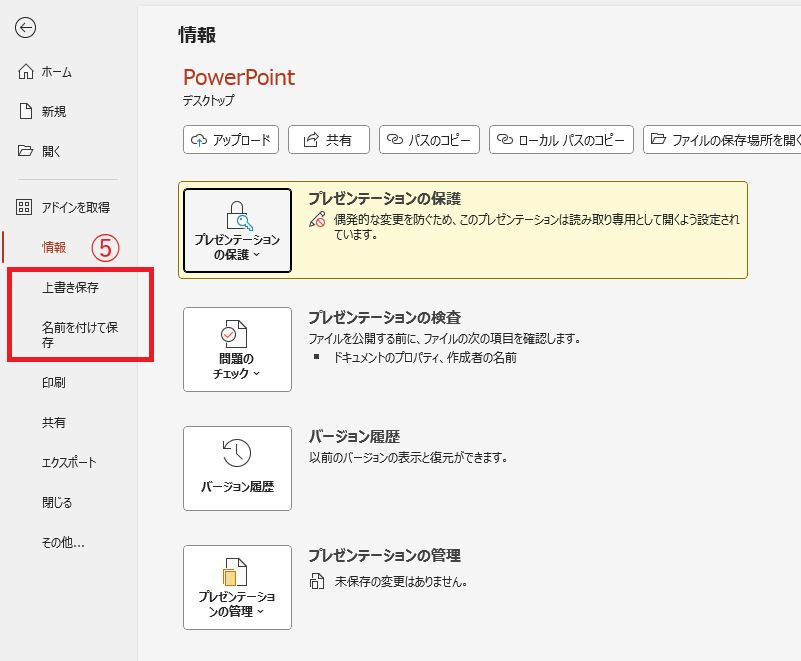
次に保存したファイルを開こうとするとメッセージバーが表示され、「編集する」をクリックしない限り編集することができなくなります。
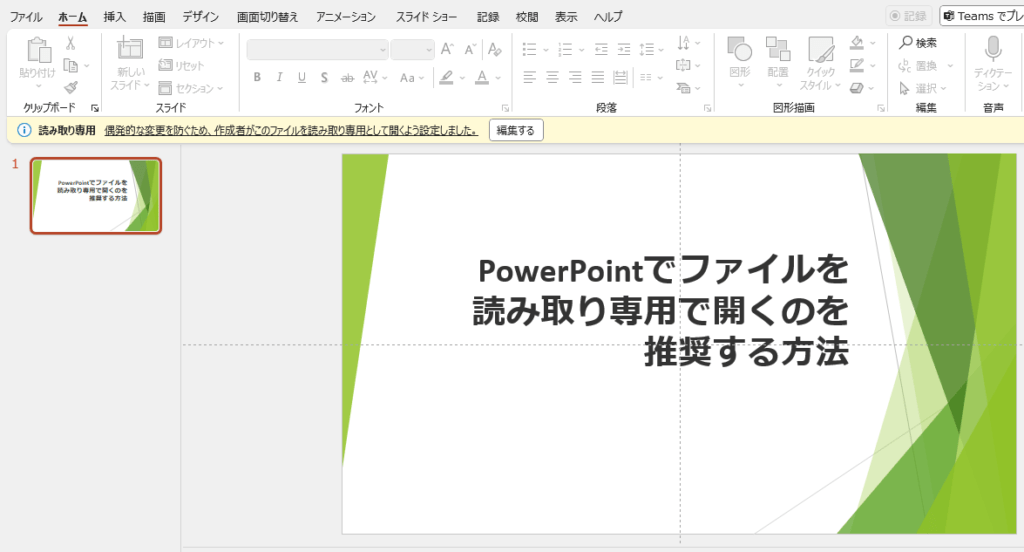
「読み取り専用で開く」設定を解除する方法
読み取り専用で開くのを推奨する設定を解除する手順は、次の通りになります。
メッセージバーの「編集する」をクリックします。(①)
「ファイル」タブをクリックします。(②)
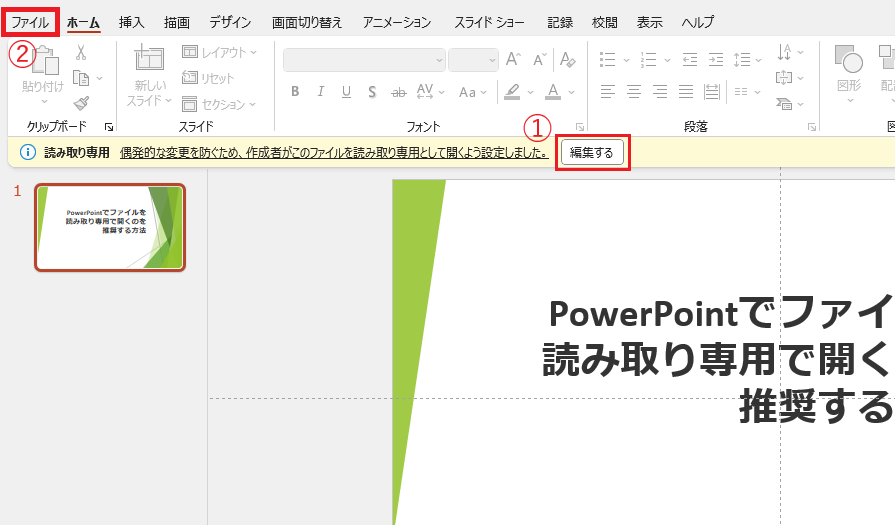
画面左側に表示されている「情報」をクリックします。(③)
「プレゼンテーションの保護」をクリックします。(④)
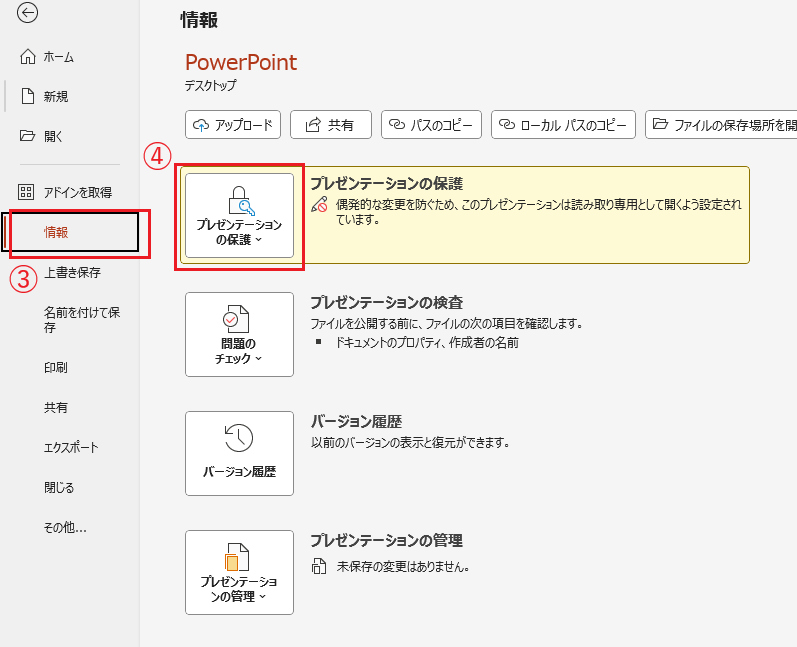
表示されたメニューから「常に読み取り専用で開く」をクリックして、設定を解除します。(⑤)
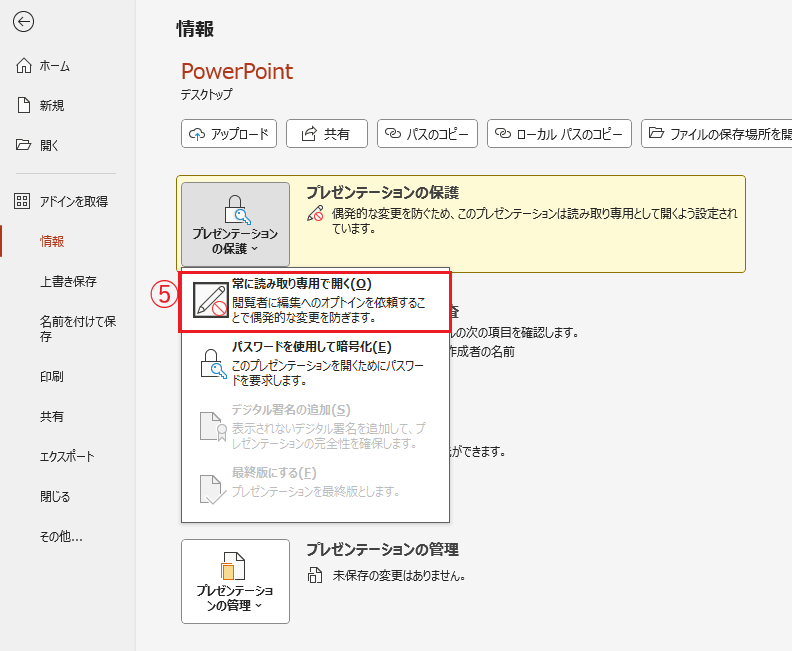
最後に保存すると、次からは読み取り専用で開くのを推奨するメッセージは表示されなくなります。
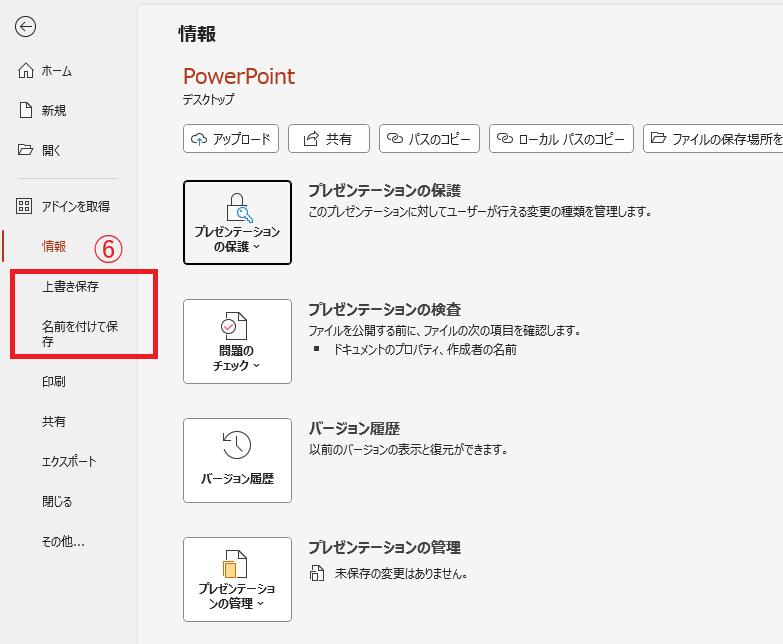
よくある質問 (FAQ)
Q1: 「読み取り専用で開く」設定をすると、ファイルは完全に編集不可になるのでしょうか?
A1: 「読み取り専用で開く」設定は、あくまで編集を推奨しない表示をするためのもので、完全に編集をロックするわけではありません。編集が必要な場合、ユーザーが「編集する」を選択すれば編集が可能です。
Q2: PowerPointファイルを読み取り専用にする手順は、どのバージョンでも同じですか?
A2: 基本的な手順は共通ですが、バージョンによってはメニューの場所が異なる場合があります。通常、「ファイル」→「情報」→「プレゼンテーションの保護」→「常に読み取り専用で開く」から設定できます。
Q3: 「読み取り専用」設定を解除するにはどうすればいいですか?
A3: 「読み取り専用」設定は、「ファイル」→「情報」→「プレゼンテーションの保護」→「常に読み取り専用で開く」のチェックを外すことで解除できます。
Q4: 他のユーザーが「読み取り専用」設定を解除できないようにするにはどうすればいいですか?
A4: 完全な編集制限をかけるには、ファイルにパスワードを設定する方法が効果的です。これにより、パスワードを知らないユーザーは編集できなくなります。
Q5: 読み取り専用で開くとスライドショーやアニメーションの動作に影響はありますか?
A5: 読み取り専用設定はファイルの編集に関するものなので、スライドショーやアニメーションの表示には影響しません。
まとめ
読み取り専用モードを利用することで、重要なデータを保護し、誤った編集や変更を防ぐことができます。
特に共有ファイルやセキュリティ上の懸念があるファイルを取り扱う場合には、この方法を活用してください。
記事のまとめ
- 「常に読み取り専用で開く」を設定すると、誤った編集や変更を防ぐことができる
- 「ファイル」タブ > 「情報」 > 「プレゼンテーションの保護」>「常に読み取り専用で開く」で設定する

