Excelでデータを管理していると、「最新の日付」をすばやく抽出したい場面はよくあります。
たとえば、タスクの締め切りや最新の更新日を確認する際に便利です。
本記事では、Excelの便利な関数や機能を活用して、簡単に最新の日付を抽出する方法をご紹介します。
MAX関数を使用して最新の日付を抽出する方法
最新の日付を抽出するには、MAX関数を使用します。
以下の手順で簡単に実現できます。
日付が入力されているセル範囲を確認します。 例: B3:B7
最新の日付を抽出したいセルを選択します。(①)
「ホーム」タブを選択します。(②)
「Σ」ボタン(オートSUMボタン)の右側の▼をクリックします。(③)
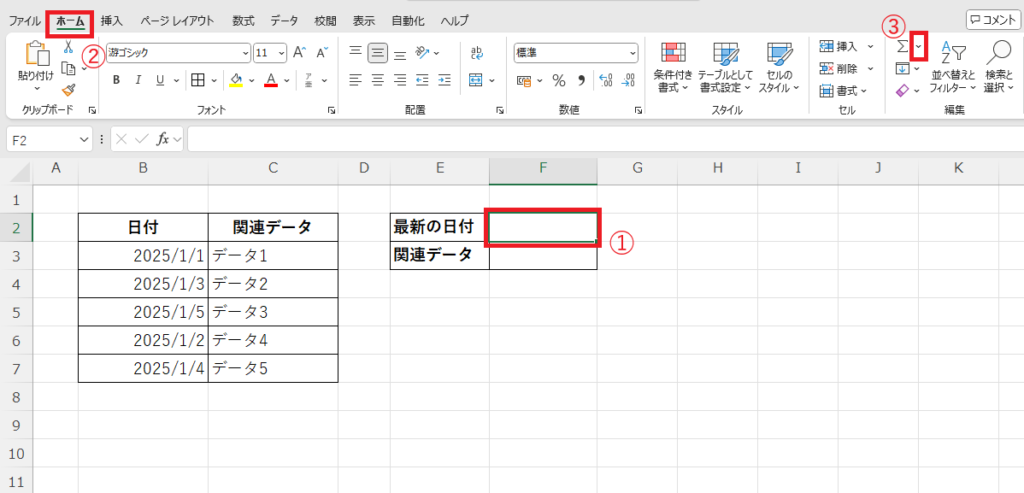
表示されたメニューから「最大値」をクリックします。(④)
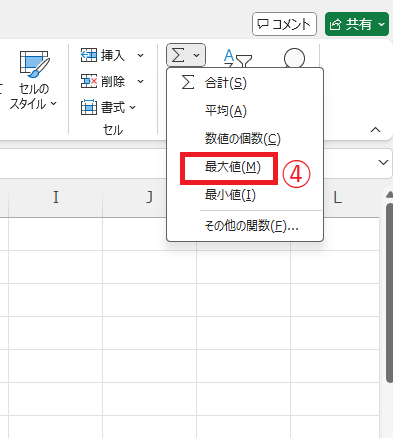
日付が入力されているセルをドラッグして範囲選択します。(⑤)
数式としては以下のようになります。
=MAX(B3:B7)
最後にEnterキーを押します。
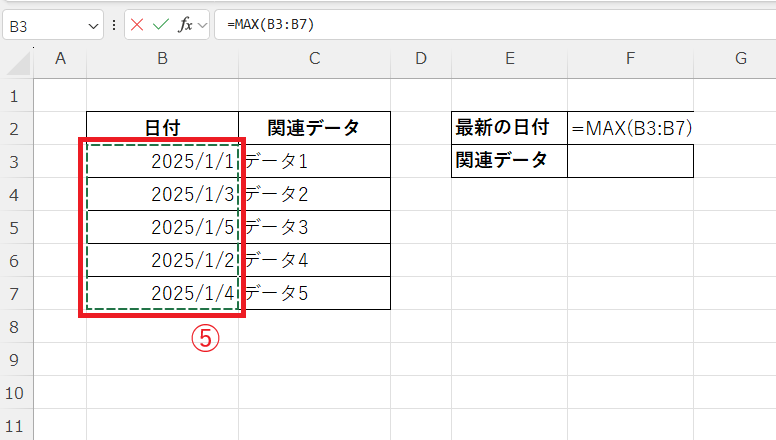
これで選択した範囲内で最新の日付を抽出することができます。

応用例: 最新の日付と関連データの取得
最新の日付に関連する他のデータ(例えば隣の列の値)を取得するには、INDEX関数やMATCH関数を組み合わせます。
最新の日付に基づいて値を取得する数式を入力します。 例: 日付が列B、関連データが列Cにある場合
=INDEX(C3:C7, MATCH(MAX(B3:B7), B3:B7, 0))
Enterキーを押すと、最新の日付に関連するデータが表示されます。
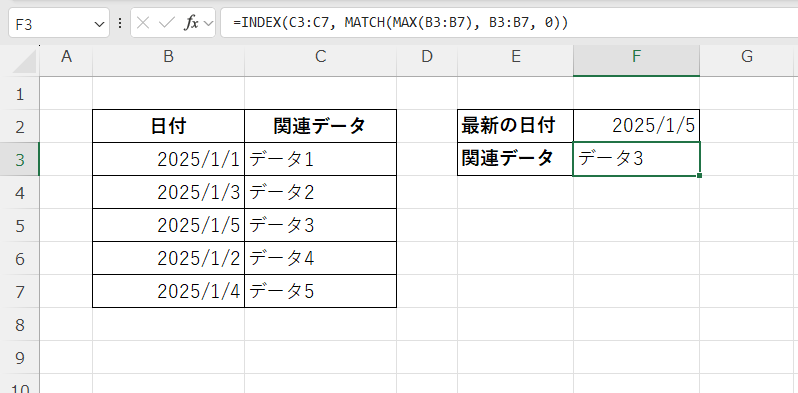
よくある質問 (FAQ)
Q1. 最新の日付を抽出するのにどの関数を使えばよいですか?
A1. 一般的には、MAX関数を使用して最新の日付を抽出します。また、条件付きで抽出したい場合は、MAXIFS関数が便利です。
Q2. 日付がテキスト形式の場合でも抽出できますか?
A2. テキスト形式の日付を抽出する場合は、DATEVALUE関数を使用して日付形式に変換する必要があります。
Q3. 日付データが別のシートにある場合は?
A3. 他のシートを参照する場合、数式でシート名を指定します。 例: =MAX(Sheet2!A1:A10)
Q4. データが更新されても自動で最新の日付が抽出されますか?
A4. MAX関数を使用している場合、自動的に更新されます。
Q5. 最新の日付に関連する他のデータ(例えば名前や金額)も表示できますか?
A5. はい、INDEX関数とMATCH関数を組み合わせることで、最新の日付に対応する他のデータを表示できます。
Q6. 日付が重複している場合、どのように対処すればいいですか?
A6. 重複した日付のうち特定の条件に合うものを抽出したい場合は、MAXIFS関数やフィルター機能を活用すると便利です。
まとめ
MAX関数は、Excelで最新の日付を簡単に抽出するための非常に便利なツールです。
また、応用的な操作としてINDEX関数やMATCH関数を組み合わせることで、関連データも効率的に取得できます。
これらの方法を活用して、日付データの管理をよりスムーズに行いましょう。
