Excelで作成した表をコピーする際に、値や数式は不要で、罫線だけをコピーしたいことがあると思います。
Excelでは、「書式のコピー」機能を使用することで、罫線だけをコピーすることができます。
なお、「書式のコピー」は、罫線だけでなく、塗りつぶしなどの書式も一緒にコピーされます。
罫線だけをコピーする方法
「書式のコピー」を使用して罫線だけをコピーする手順は次の通りになります。
罫線をコピーしたいセルを選択します。(①)
「ホーム」タブをクリックします。(②)
「クリップボード」グループにある「書式のコピー/貼り付け」をクリックします。(③)
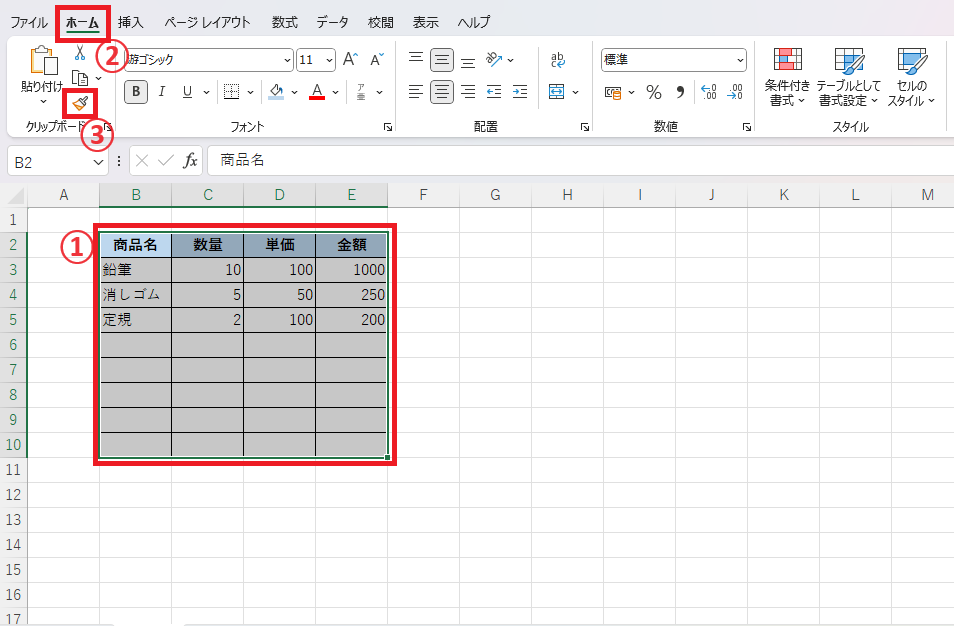
罫線を貼り付けたいセルをクリックします。(④)
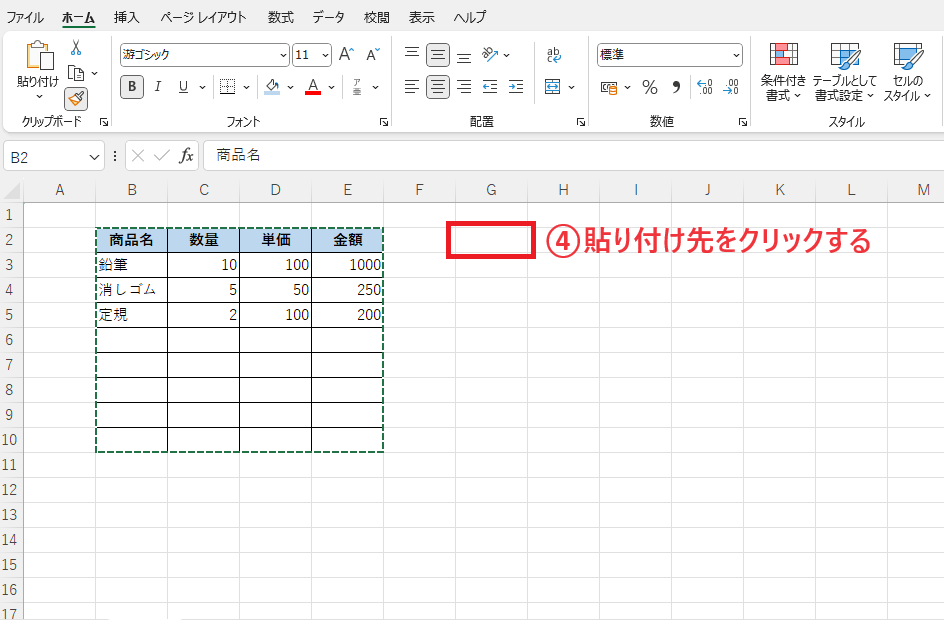
これで値や数式を除く、罫線などの書式をコピーすることができます。
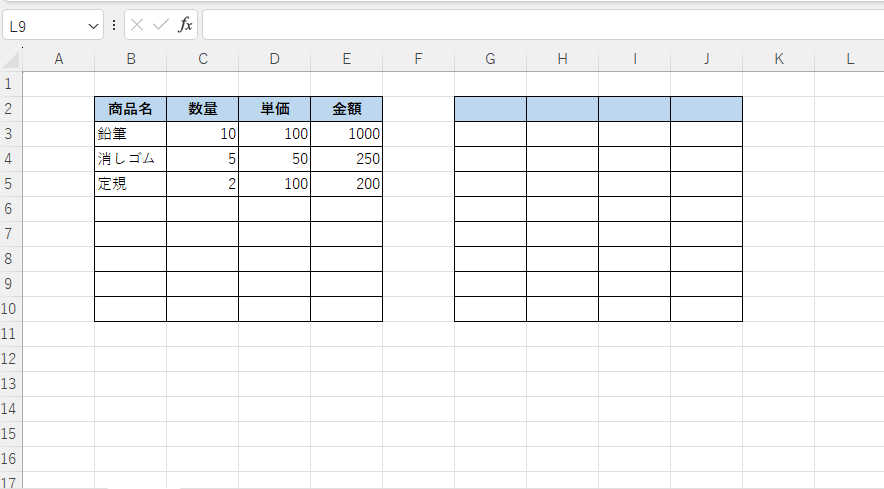
まとめ
今回紹介した方法を使用すると、Excelで罫線だけをコピーすることができます。
値や数式を除く、罫線のスタイルを簡単にコピーして貼り付けることができます。
記事のまとめ
- 罫線だけをコピーする場合は、「書式のコピー」を使用する
- 罫線をコピーしたいセルを選択し、「書式のコピー」をクリックする
- 罫線を貼り付けたいセルをクリックすると、罫線だけがコピーされる

Excelの基本的な操作方法から、便利な機能の活用術まで、幅広く紹介しています。
ぜひこちらのページも合わせてご覧ください。
今すぐCHECK
