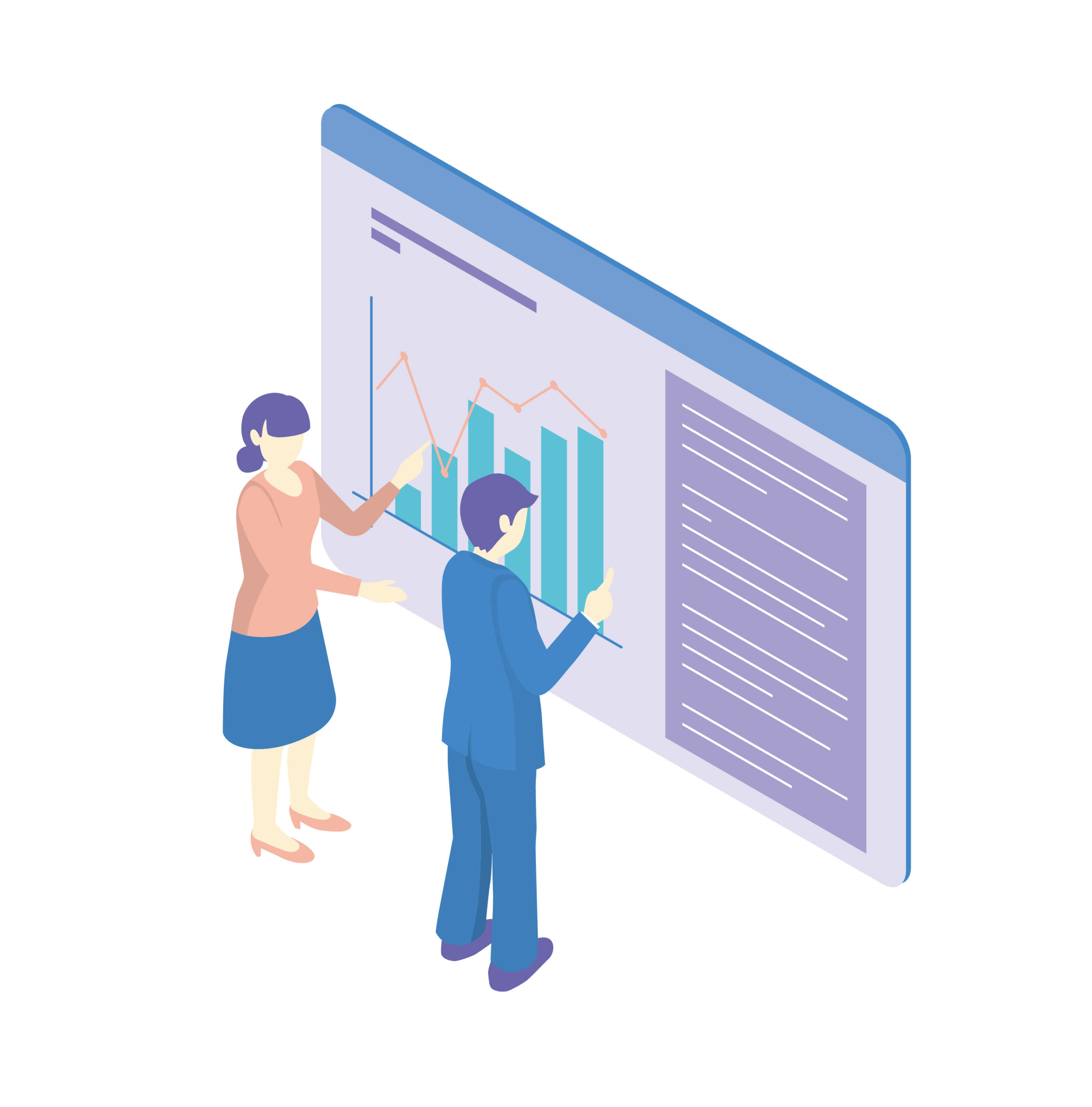Excelの条件付き書式は、セル値が特定の条件を満たす場合に、書式設定を自動的に変更する便利な機能です。
条件付き書式を使えば、空白セルに簡単に色を付けることができます。
これは、入力漏れを防いだり、データの抜けを視覚的に確認したりするのに役立ちます。
条件付き書式で空白のセルに色を付ける方法
Excelの条件付き書式を使用して空白のセルに色を付ける手順は次の通りになります。
下の図のような表で「得点」が空白のセルに自動的に色がつくように設定します。
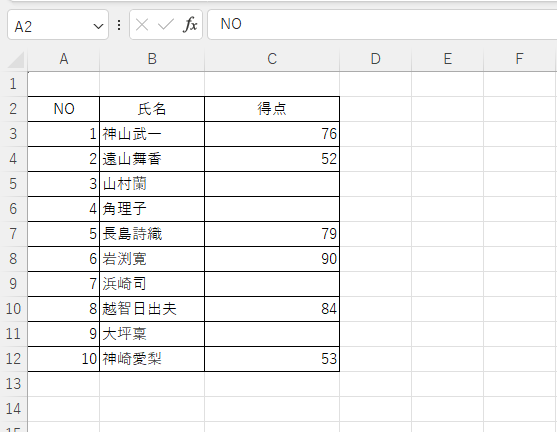
手順1 条件付き書式から「新しいルール」を選択
空白だった場合に色を付けたいセルを選択します。(①)
「ホーム」タブをクリックします。(②)
「スタイル」グループにある「条件付き書式」をクリックします。(③)
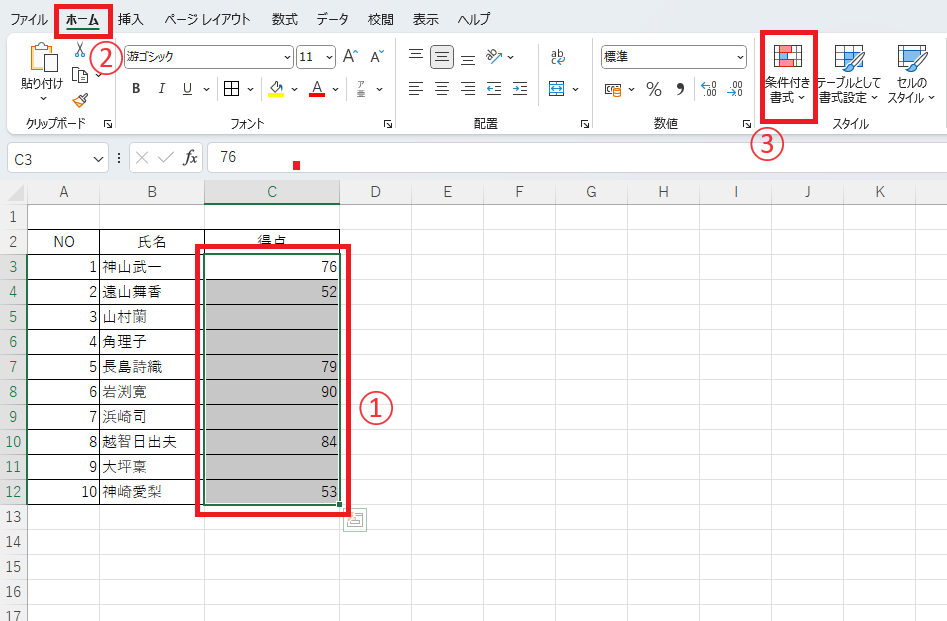
表示されたメニューから「新しいルール」をクリックします。(④)
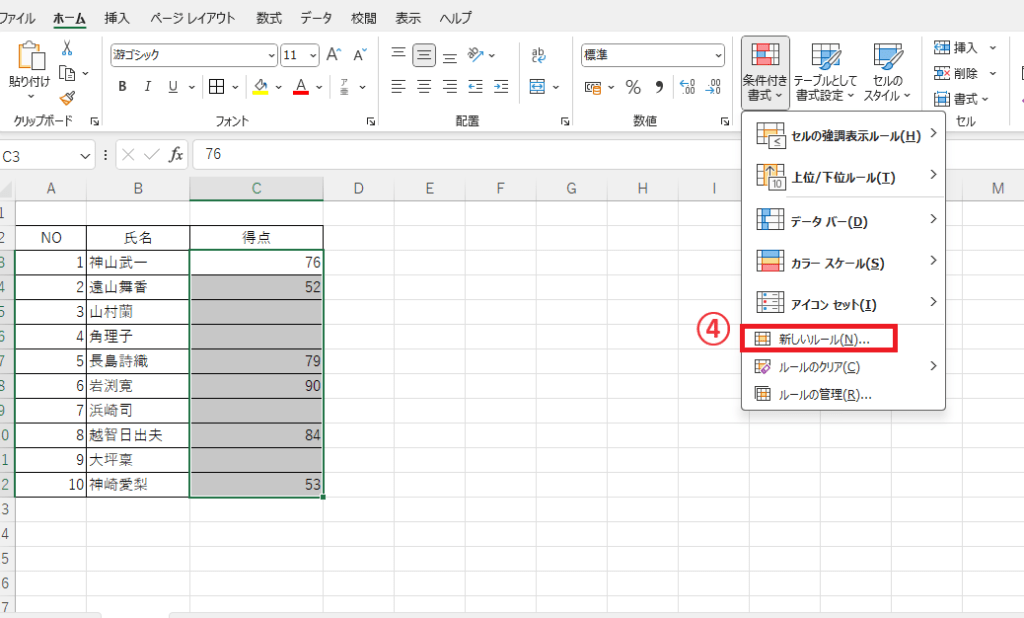
手順2 条件として空白を設定
「新しい書式ルール」のダイアログボックスが表示されます。
「指定の値を含むセルだけを書式設定」をクリックして、選択します。(⑤)
「セルの値」と表示されているプルダウンリストをクリックします。(⑥)
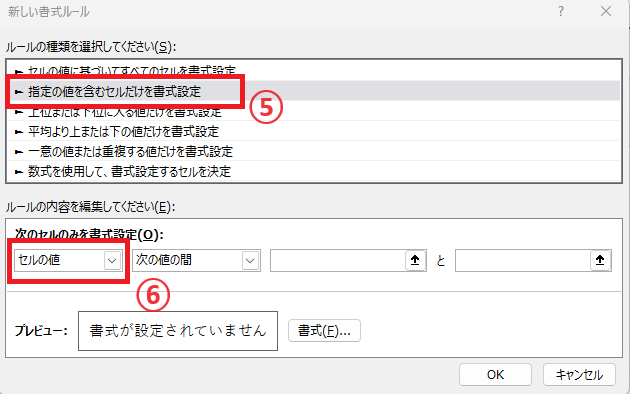
一覧から「空白」をクリックして選択します。(⑦)
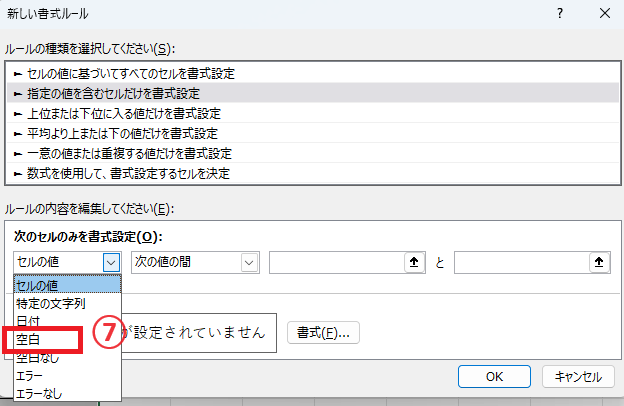
手順3 書式を設定
「書式」ボタンをクリックします。(⑧)
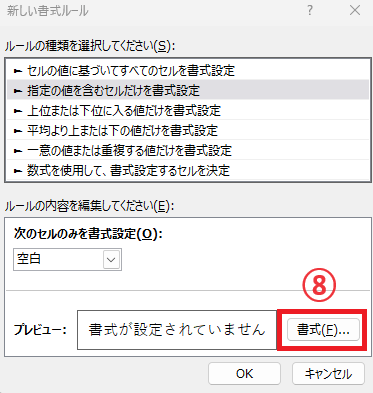
「セルの書式設定」ダイアログボックスが表示されます。
空白だった場合の書式を設定します。
今回は空白のセルに色を付けたいので「塗りつぶし」タブをクリックします。(⑨)
任意の色を選択します。(⑩)
OKボタンをクリックします。(⑪)
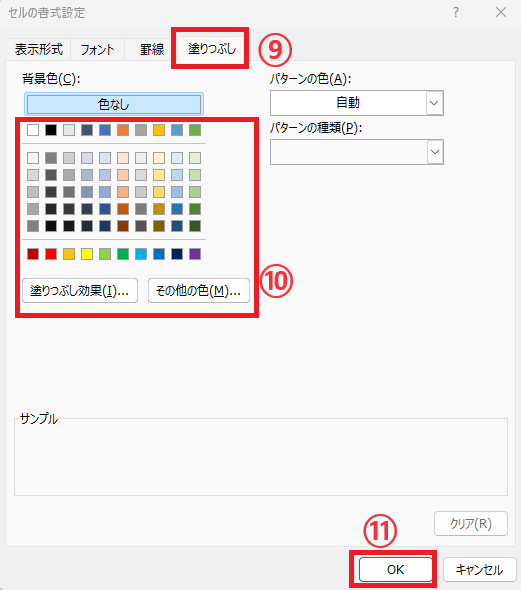
手順4 「OK」をクリックして適用
これで空白だった場合という条件と書式を設定することができました。
最後にOKボタンをクリックします。(⑫)
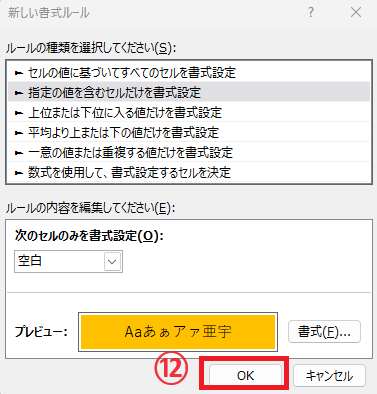
手順5 空白のセルに色が付くことを確認
これで空白だった場合にセルに色を付けるという条件付き書式を設定することができました。
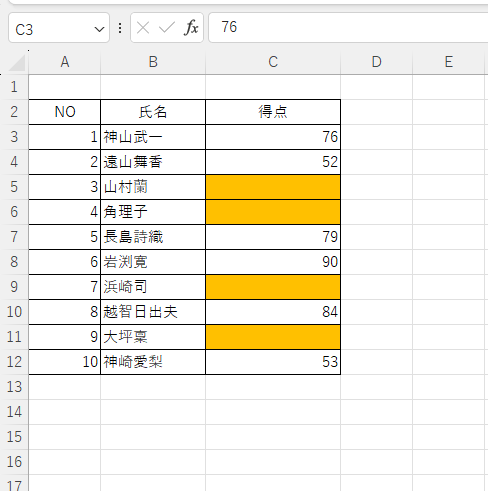
この状態で、空白のセルに値を入力すると、
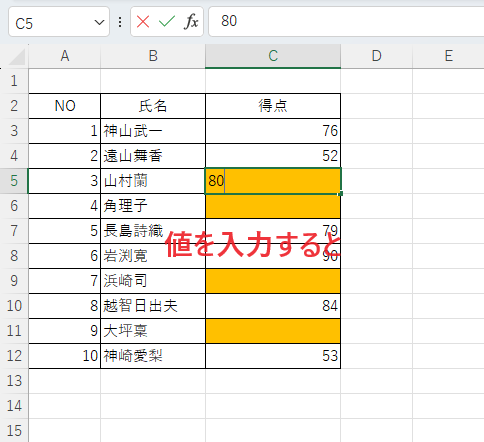
自動的に色が消えます。
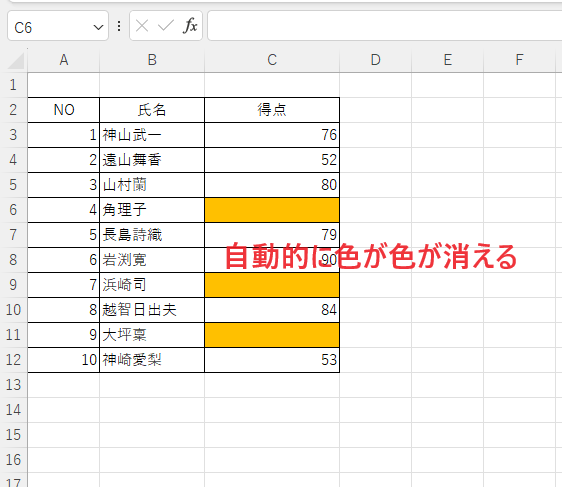
空白ではないセルに色を付ける方法
先ほどとは逆に空白ではないセルに色を付けることもできます。
先ほど「空白」を選択したところで、「空白なし」を選択して設定を行うと
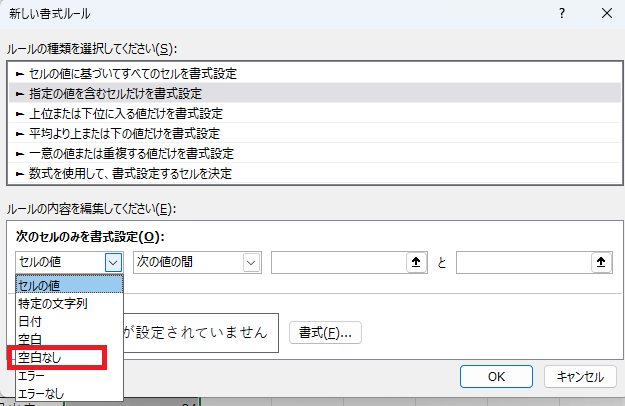
空白以外のセルに色を付ける条件付き書式を設定することができます。
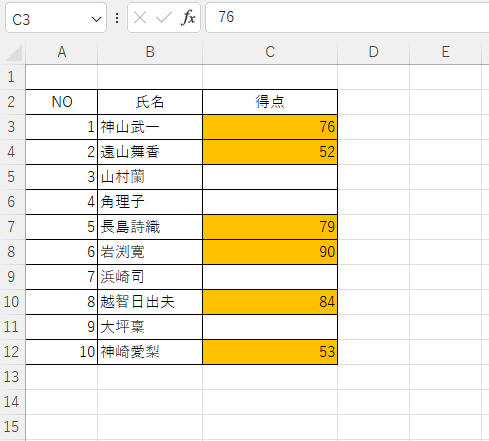
よくある質問 (FAQ)
Q1: 空白セルを自動的に色付けするにはどうすればよいですか?
A1: 条件付き書式を使用し、条件を「空白」に設定して色を指定することで、空白セルが自動的に色付けされるようにできます。
Q2: 空白セルがある行全体に色を付けるにはどうすればよいですか?
A2: 「数式を使用して、書式設定するセルを決定」を選択し、数式を入力することで行全体に色を付けることができます。
詳しくは以下の記事をご覧ください。
Q3: 空白セル以外にも特定の条件で色を付けることは可能ですか?
A3: はい、条件付き書式を使えば、数値や文字、特定の数式に基づいた条件で色を付けることも可能です。
Q4: 空白セルに色を付けた後で、データを入力すると自動で色が消えますか?
A4: はい、条件付き書式で空白セルに色付けすると、データを入力した瞬間に色は自動で消えます。
Q5: 空白セルに色付けをするのに、特定の範囲だけに適用することはできますか?
A5: できます。色付けしたい範囲を選択してから条件付き書式を設定すれば、その範囲内だけで空白セルに色付けが適用されます。
Q6: 空白セルに自動で色を付けるとき、使用できる色の種類は限られていますか?
A6: いいえ、Excelで提供されている任意の色を選んで設定できます。
Q7: 空白と表示されているけど、条件付き書式で色が付かないセルがあるのはなぜですか?
A7: 見かけ上は空白でもスペースや非表示文字が含まれている場合、空白と認識されないことがあります。この場合、セル内容を完全に削除してください。
Q8: 空白セルに色付けする条件を解除する方法を教えてください。
A8: 条件付き書式の「ルールの管理」で該当する条件を選び、「ルールの削除」をクリックすることで解除できます。
詳しくは以下の記事をご覧ください。
まとめ
今回紹介した条件付き書式を使えば、Excelで空白セルを自動的に強調表示することが簡単にできます。
空白のセルを一目で把握できるため、データ入力の漏れや不足を一目で確認できます。
今回紹介した方法を日常の業務に活用し、データ処理の精度を向上させましょう。