Excelで複数の条件を指定してデータの平均を計算したいときに便利なのが、AVERAGEIFS関数です。
この関数を使えば、特定の条件に合致するデータだけを対象にして、効率よく平均値を求めることができます。
この記事では、その使い方を詳しく説明します。
AVERAGEIFS関数の基本的な構文
AVERAGEIFS関数の書式は以下の通りです。
AVERAGEIFS関数の使用方法
具体的な例で紹介します。
下の図のような表があり、各売上店の商品毎の平均を求めます。
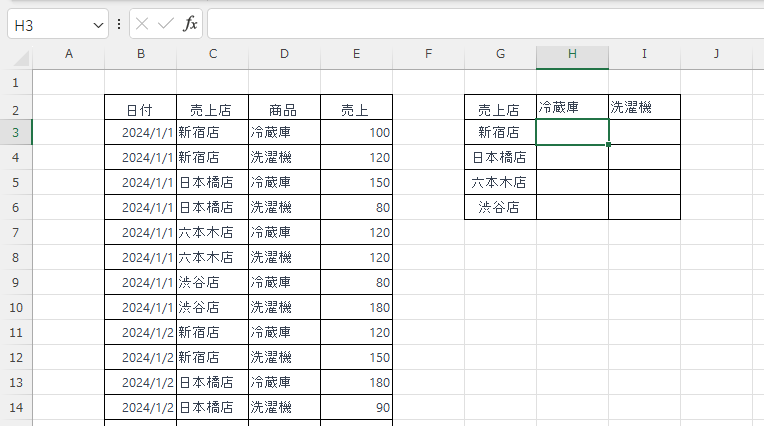
まず最初に「新宿店」の「冷蔵庫」の平均を求めます。
平均を求めるセル「H3」を選択します。(①)
「数式」タブを選択します。(②)
「関数ライブラリ」グループの「その他の関数」をクリックします。(③)
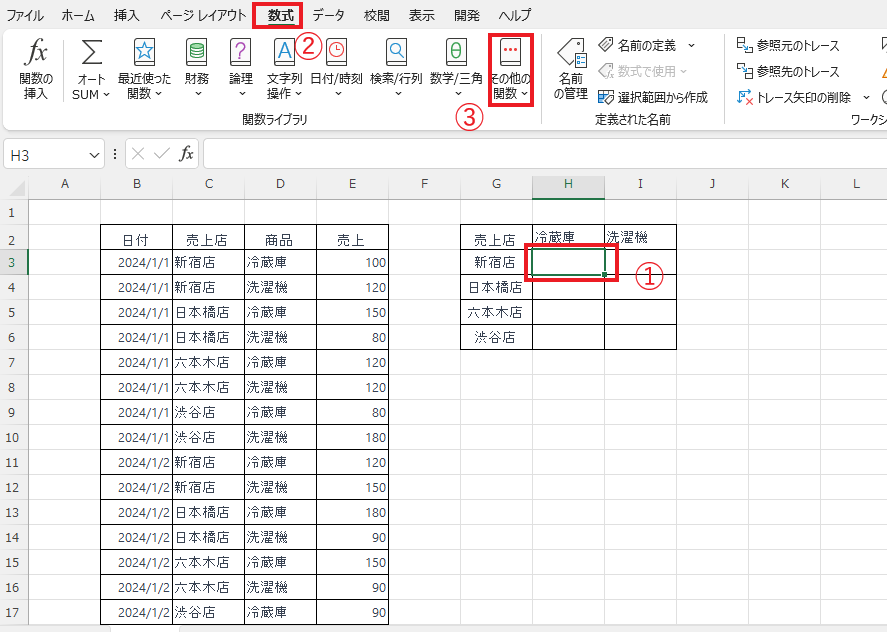
表示されたメニューから「統計」にマウスをポイントします。(④)
表示された関数一覧から「AVERAGEIFS」をクリックします。(⑤)
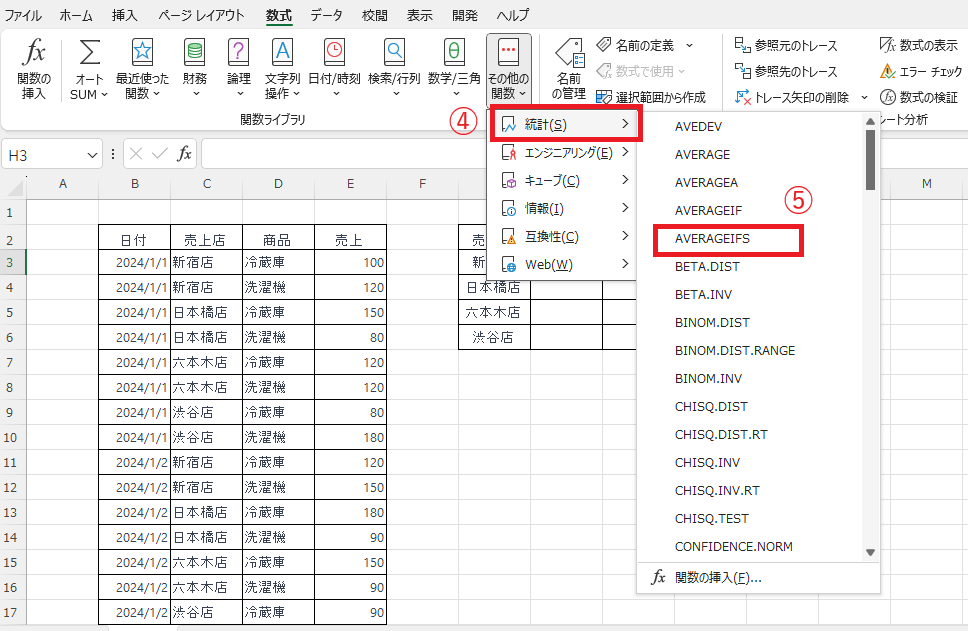
そうすると「関数の引数」ダイアログボックスが表示されます。
引数を入力していきます。
まず、「平均対象範囲」の入力欄にカーソルを移動し、表から「売上」のセル「E3」~「E34」をドラッグし選択します。(⑥)
そうすると、「E3:E34」と入力されるので、後でオートフィルを行うために絶対参照にして固定します。
「F4」キーを押して絶対参照にします。「平均対象範囲」は「$E$3:$E$34」となります。
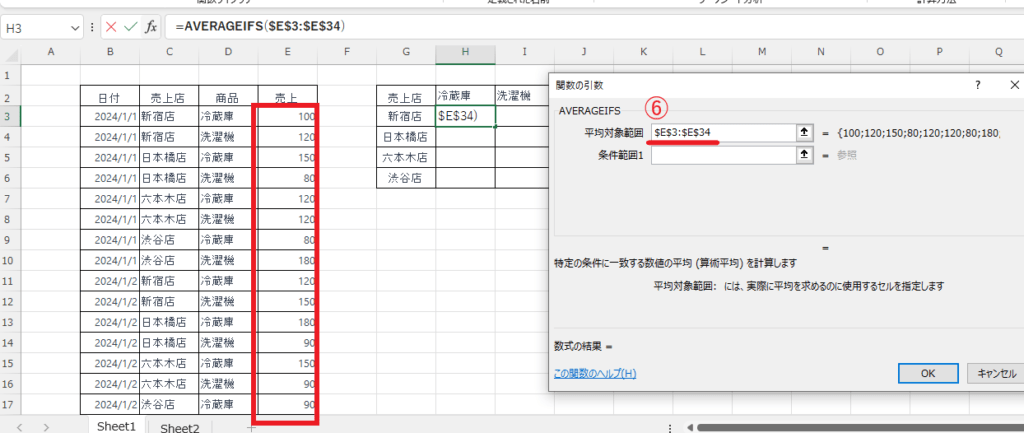
次に、「条件範囲1」を設定します。
「条件範囲1」の入力欄にカーソルを移動し、表から「売上店」のセル「C3」~「C34」をドラッグし選択します。(⑦)
そうすると、「C3:C34」と入力されるので、後でオートフィルを行うために絶対参照にして固定します。
「F4」キーを押して絶対参照にします。「条件範囲1」は「$C$3:$C$34」となります。
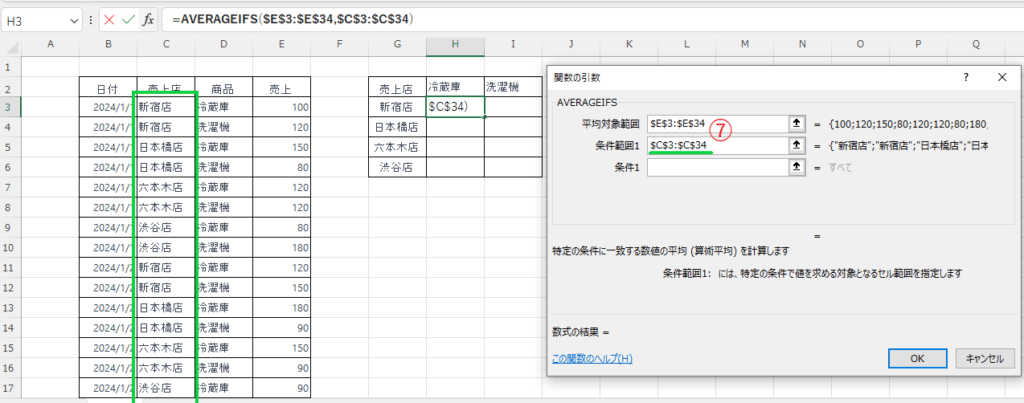
次に、「条件1」を設定します。
「条件1」の入力欄にカーソルを移動し、セル「G3」をクリックします。(⑧)
そうすると、「G3」と入力されるので、後でオートフィルを行うために列を固定します。
「F4」キーを3回押して列だけ固定します。「条件1」は「$G3」となります。
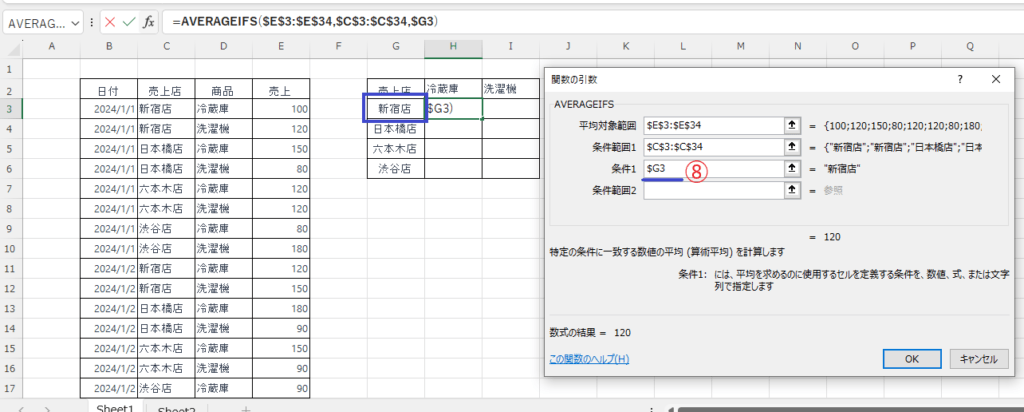
次に、「条件範囲2」を設定します。
「条件範囲2」の入力欄にカーソルを移動し、表から「商品」のセル「D3」~「D34」をドラッグし選択します。(⑨)
そうすると、「D3:D34」と入力されるので、後でオートフィルを行うために絶対参照にして固定します。
「F4」キーを押して絶対参照にします。「条件範囲2」は「$D$3:$D$34」となります。
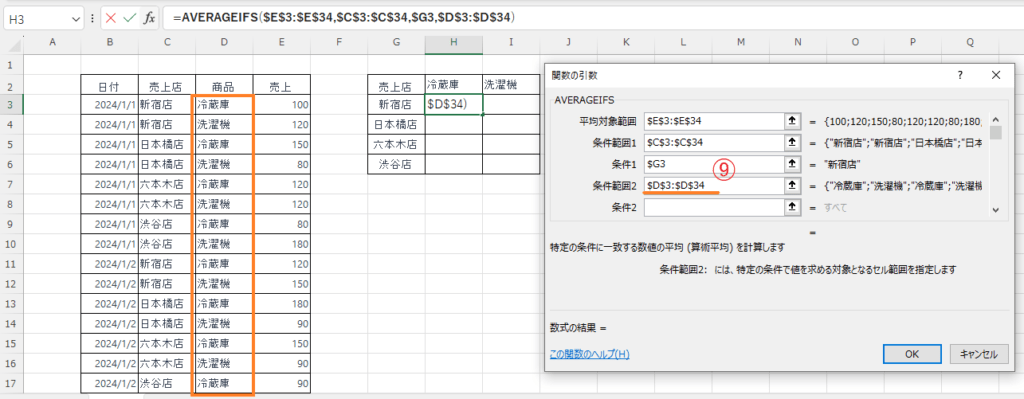
次に、「条件2」を設定します。
「条件2」の入力欄にカーソルを移動し、セル「H2」をクリックします。(⑧)
そうすると、「H2」と入力されるので、後でオートフィルを行うために行を固定します。
「F4」キーを2回押して列だけ固定します。「条件2」は「H$2」となります。
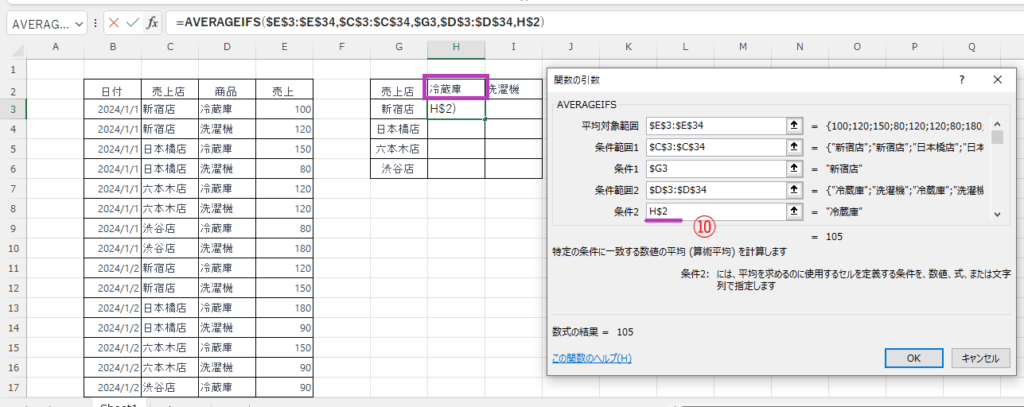
各引数の設定をまとめると下の図になります。
これで設定が終わったので、OKボタンを押します。
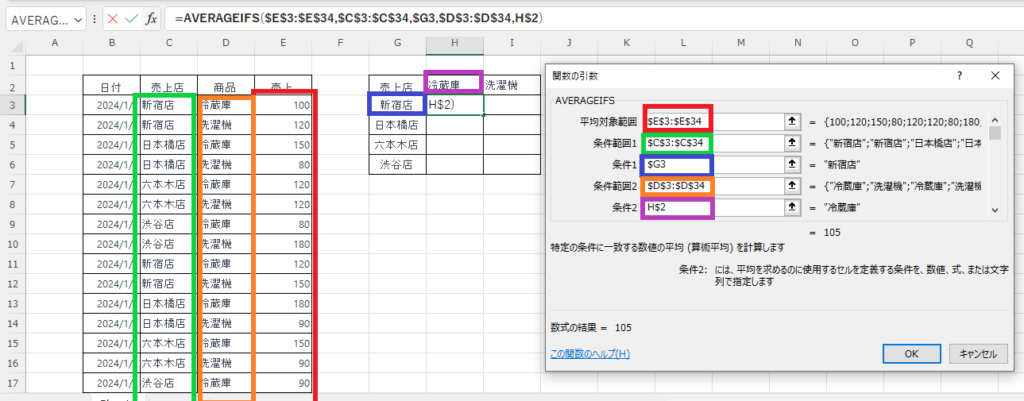
これで「新宿店」の「冷蔵庫」の平均を求めることができました。
最後にオートフィルを行い、残りの売上店と商品にも反映します。
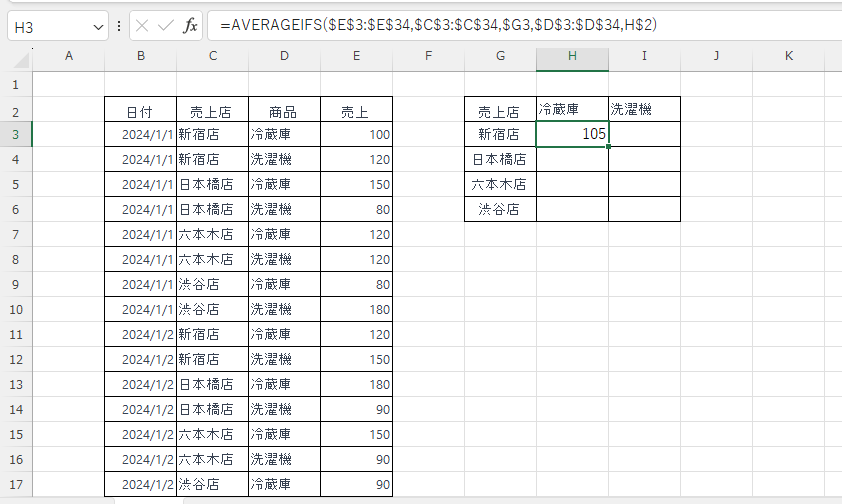
これで各店の商品毎の平均を求めることができました。
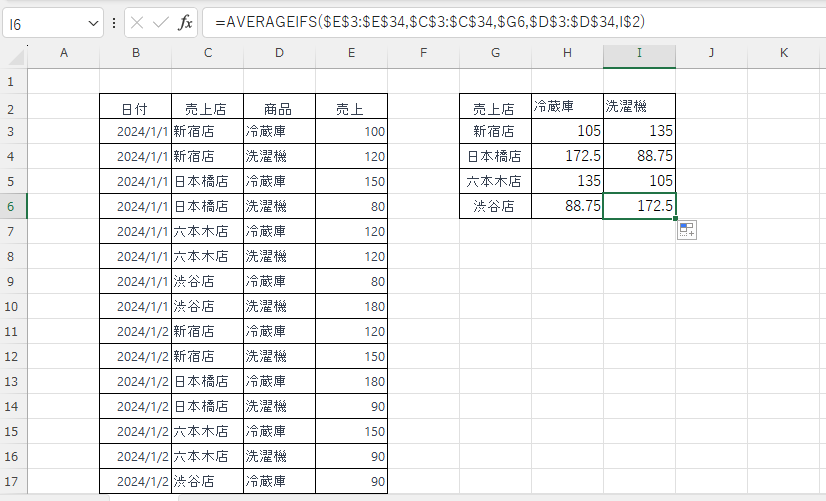
よくある質問 (FAQ)
Q1: AVERAGEIFS関数で複数の範囲に条件を指定するにはどうすればいいですか?
A1: AVERAGEIFS関数では、複数の条件範囲と条件を指定できます。各条件範囲とその条件を順に設定することで、複数の条件に基づいた平均を計算できます。
Q2: 条件を満たすデータがない場合、AVERAGEIFS関数はどうなりますか?
A2: 条件を満たすデータがない場合、AVERAGEIFS関数はエラー「#DIV/0!」を返します。エラーを避けるには、IFERROR関数を組み合わせて処理する方法もあります。
Q3: AVERAGEIFS関数で「以上」や「以下」を指定するにはどうすればよいですか?
A3: 条件として「>=数値」や「<=数値」のように設定すると、「以上」や「以下」を指定できます。条件の範囲には必ずダブルクオーテーション(")で囲んで入力してください。
Q4: 日付の範囲で条件を指定したい場合、AVERAGEIFS関数で可能ですか?
A4: はい、可能です。たとえば、「>=2024/1/1」のように日付範囲を条件として設定することができます。日付条件もダブルクオーテーション(")で囲んで入力します。
Q5: AVERAGEIFS関数でセル参照を条件に設定できますか?
A5: 可能です。条件としてセル参照を使用する場合は、「">="&A1」のようにアンパサンド(&)を使って条件を設定します。
Q6: 空白セルを含めずに平均を求めたい場合、AVERAGEIFS関数で設定できますか?
A6: はい、条件に「"<>"」と指定すると空白セルを除外して平均を計算できます。この条件も他の条件と組み合わせて使用可能です。
まとめ
AVERAGEIFS関数を使うことで、複数の条件に基づいたデータの平均を簡単に計算することができます。
この機能を活用すれば、複雑なデータ分析も効率的に行えるようになります。
ぜひ日常の作業に取り入れてみてください。
