Excelのデータやレポートを他の人に送るとき、ファイル形式の違いによる互換性の問題が気になることがあります。
そんな時に便利なのがPDFへの変換です。
PDFに変換すれば、誰でも簡単に閲覧でき、レイアウト崩れの心配もありません。
本記事では、ExcelファイルをPDFに変換する簡単な方法を紹介します。
エクスポートからPDFファイルに変換する方法
「エクスポート」からExcelファイルをPDFファイルに変換する方法を紹介します。
「ファイル」タブをクリックします。(①)
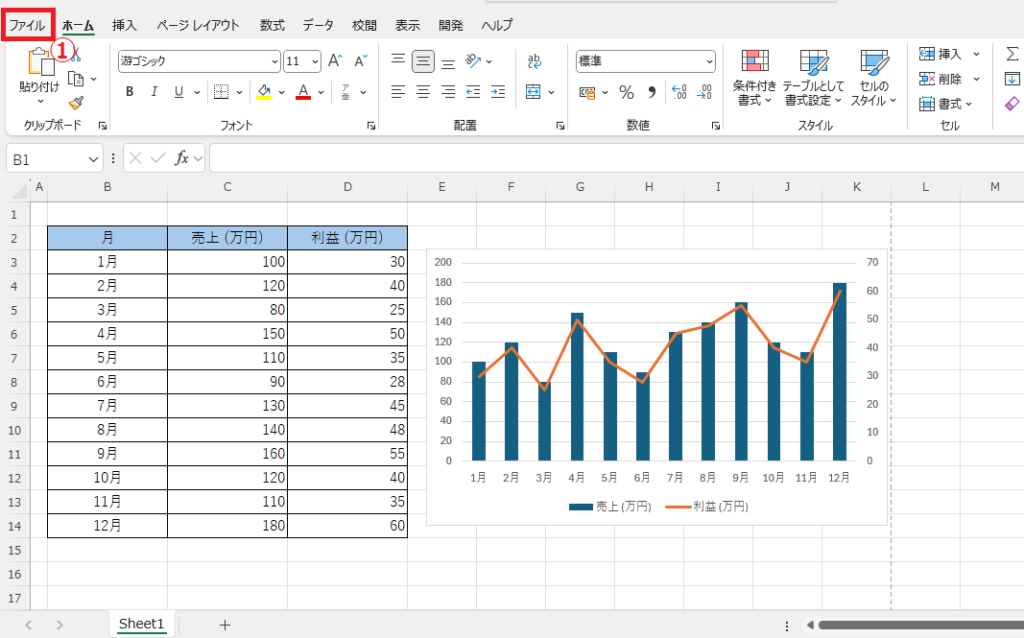
ファイルメニューから「その他」にある「エクスポート」をクリックします。(②)

「PDF/XPSドキュメントの作成」をクリックします。(③)
「PDF/XPSの作成」をクリックします。(④)
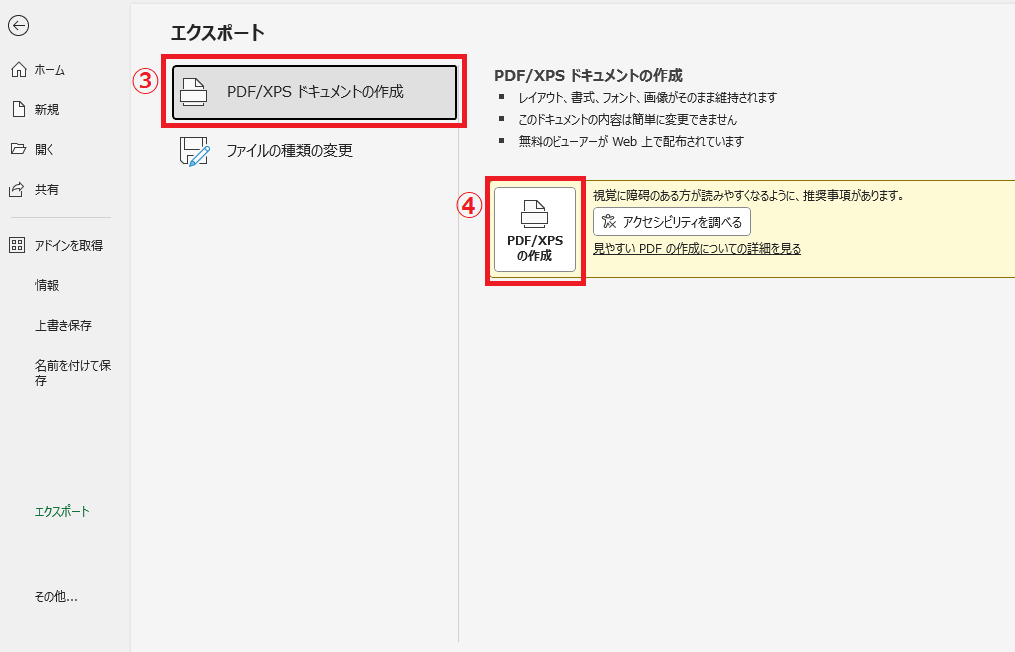
保存先のフォルダを指定します。(⑤)
PDFファイルの名前を入力します。(⑥)
最後に、「発行」ボタンを押します。(⑦)
これでPDFファイルが作成されます。

名前を付けて保存からPDFファイルを作成する方法
「名前を付けて保存」からもPDFファイルを作成することができます。
「ファイル]タブをクリックします。(①)
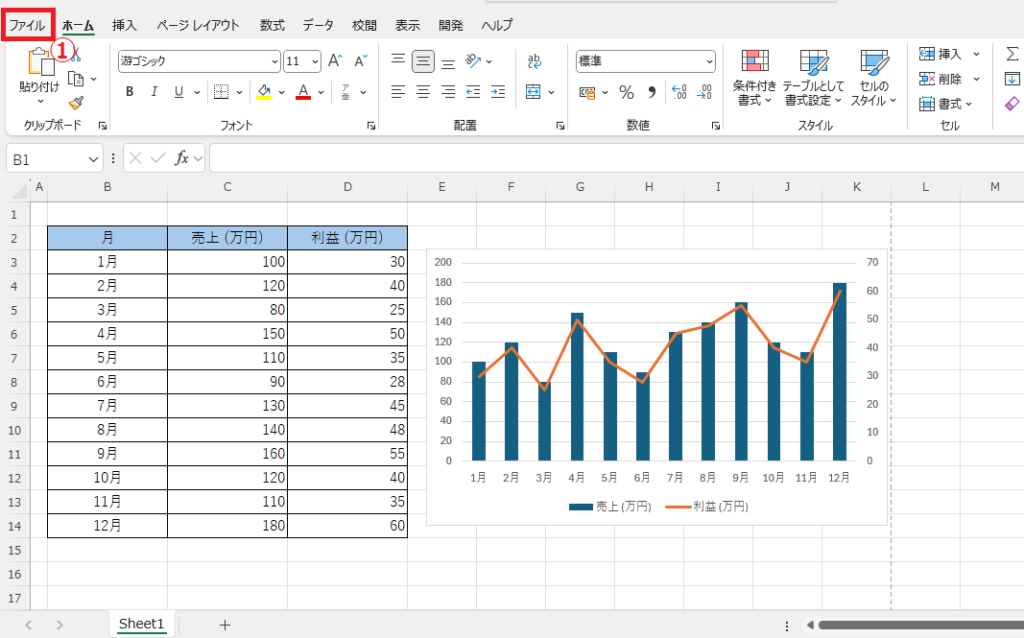
ファイルメニューから「名前を付けて保存」をクリックします。(②)
「参照」をクリックします。(③)
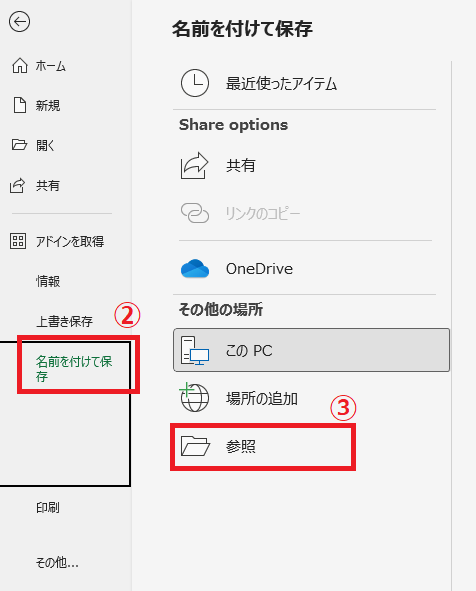
「ファイルの種類」をクリックします。(④)
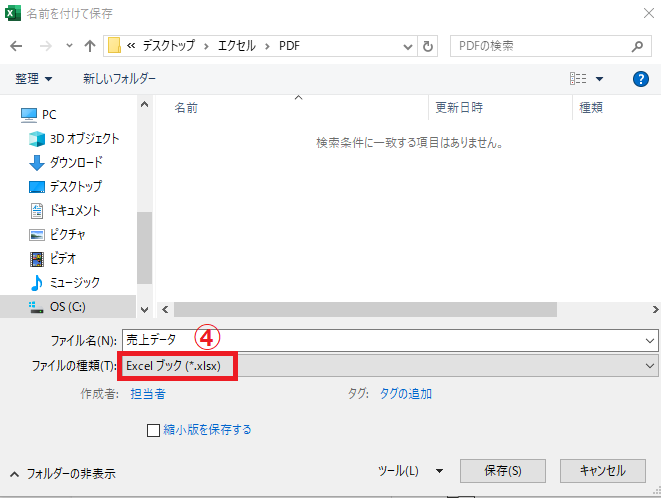
表示された一覧から「PDF」をクリックします。(⑤)
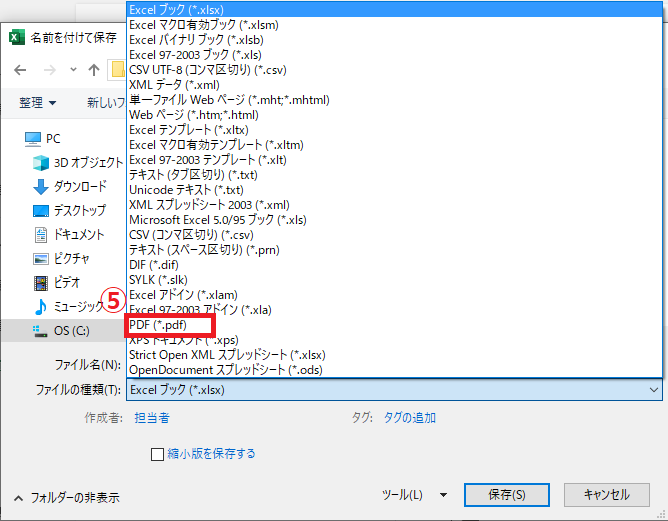
保存先のフォルダを指定します。(⑥)
PDFファイルの名前を入力します。(⑦)
最後に、「保存」ボタンを押します。(⑧)
これでPDFファイルを作成することができます。
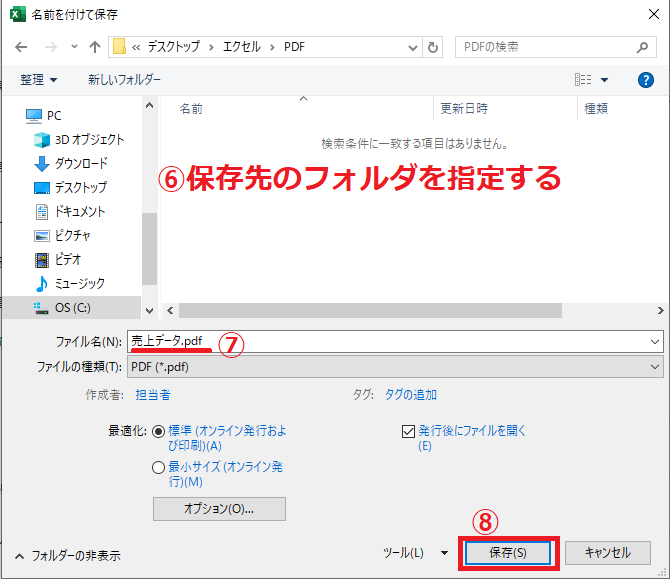
まとめ
PDF形式に変換することで、Excelファイルのレイアウトをそのまま保持し、互換性の問題を回避することができます。
これにより、ファイルを簡単に印刷したり、メールで送信したりすることができるため、ビジネスシーンや日常生活でのデータ管理が一層便利になります。
今後の作業にぜひ役立ててください。
記事のまとめ
- 「ファイル」タブ > 「エクスポート」 > 「PDF/XPSドキュメントの作成」 > 「PDF/XPSの作成」からPDFに変換する
- 「名前を付けて保存」で「ファイルの種類」を「PDF」に変更してもPDFにすることができる

Excelの基本的な操作方法から、便利な機能の活用術まで、幅広く紹介しています。
ぜひこちらのページも合わせてご覧ください。
今すぐCHECK
