Excelでは、時、分、秒を個別に入力して時刻を生成する際に、非常に便利な関数があります。
それが『TIME関数』です。
この関数を使うことで、計算やデータ分析がよりスムーズに行えるようになります。
この記事では、TIME関数の使い方と具体的な手順を紹介します。
TIME関数の基本的な構文
TIME関数は、時、分、秒を指定して、時刻を生成する関数です。
例えば、=TIME(10, 30, 15)と入力すると、「10:30:15」(シリアル値:0.437674)が返されます。
TIME関数の使い方
TIME関数の使い方を紹介します。
時刻を表示したいセルを選択します。(①)
「数式」タブをクリックします。(②)
「関数ライブラリ」グループの「日付/時刻」をクリックします。(③)
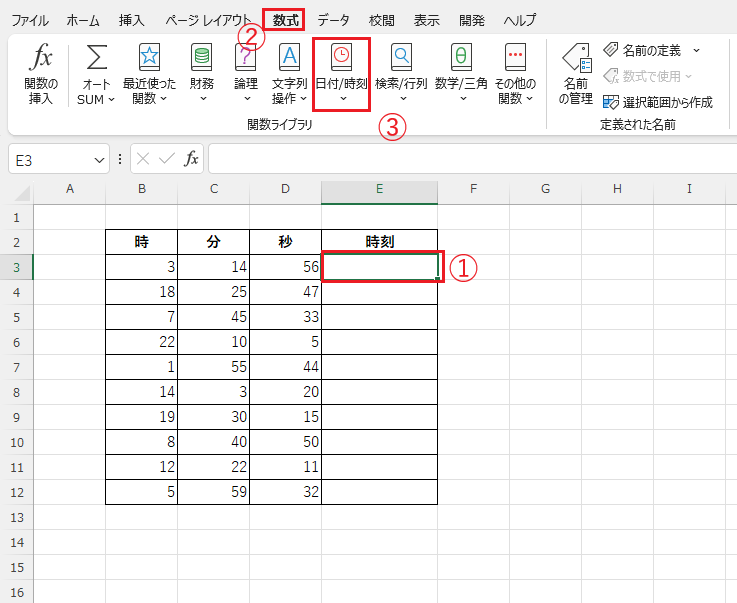
関数の一覧から「TIME」をクリックします。(④)
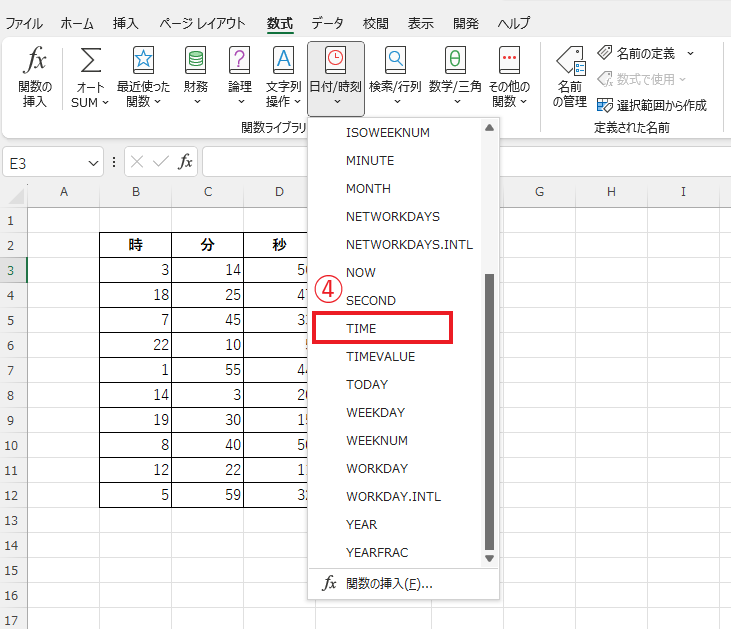
「関数の引数」ダイアログボックスが表示されます。
「時」には、時のセルを指定します。(⑤)
今回の例では、セル「B3」を指定します。
「分」には、分のセルを指定します。(⑥)
今回の例では、セル「C3」を指定します。
「秒」には、秒のセルを指定します。(⑦)
今回の例では、セル「D3」を指定します。
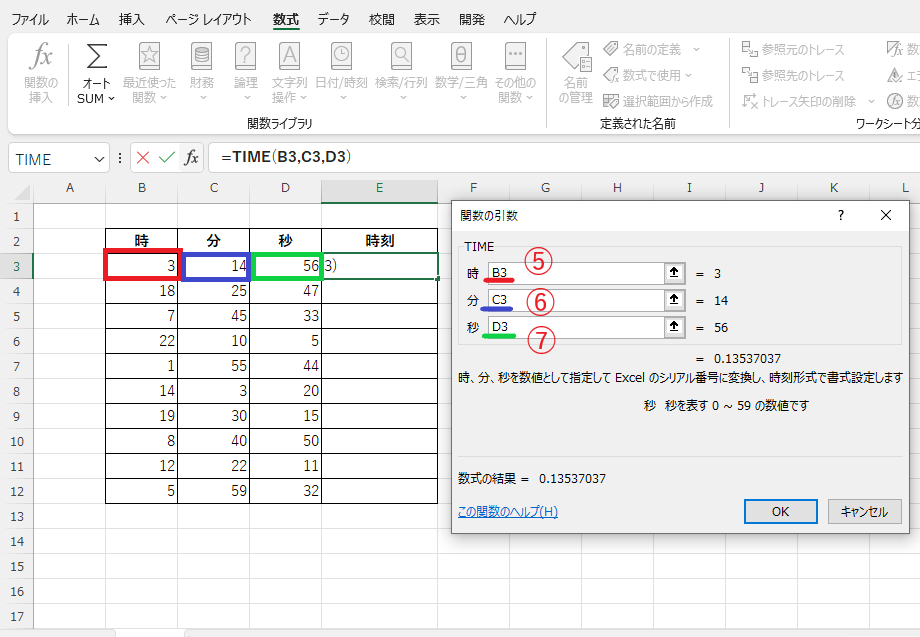
これでTIME関数の引数の入力は完了したので、OKボタンをクリックします。(⑧)
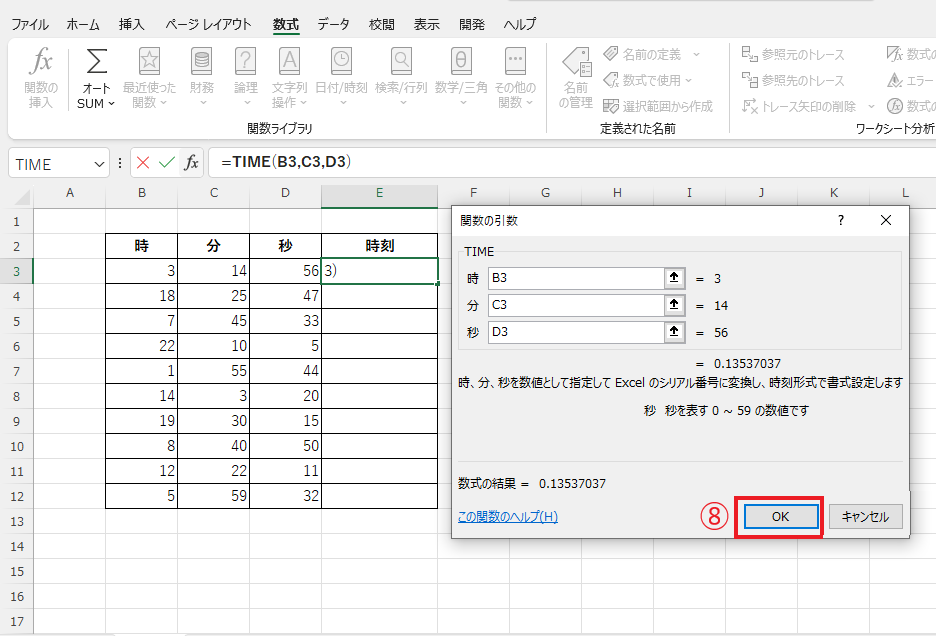
これで時刻は表示されるようになります。
ただ、TIME関数を入力すると、自動的に表示形式に「h:mm AM/PM」が設定されます。
時刻の表示を変更したい場合は、「ホーム」タブをクリックします。(⑨)
「数値の書式」の▼をクリックします。(⑩)
「時刻」をクリックします。(⑪)
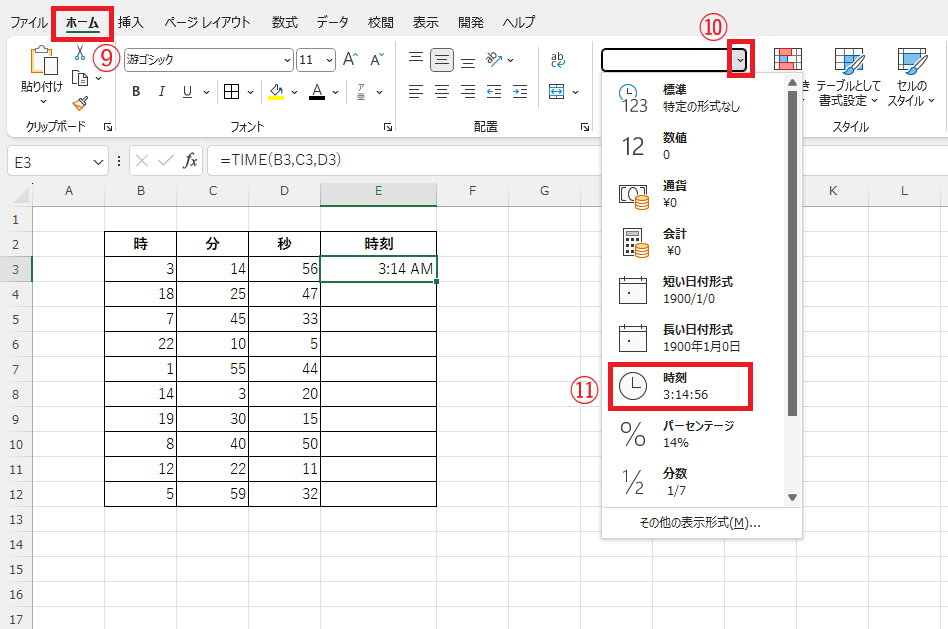
これで時刻が、「h:mm:ss」形式で表示することができます。
他のセルにオートフィルで反映します。(⑫)
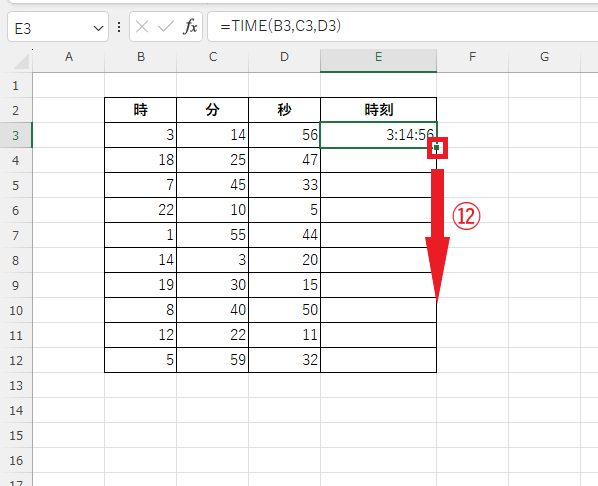
これで時刻を表示することができます。
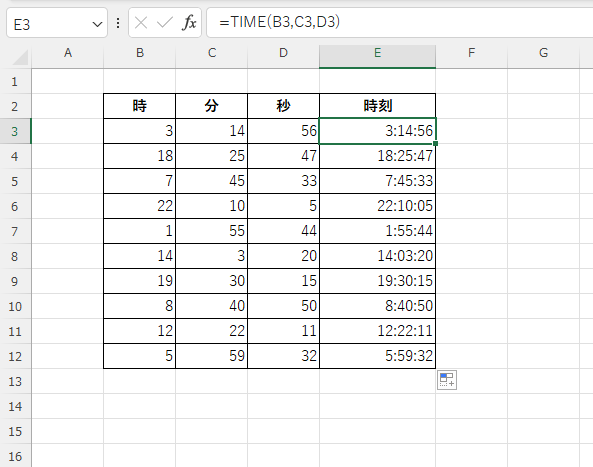
よくある質問 (FAQ)
Q1: TIME関数はどのような場面で役立ちますか?
A1: TIME関数は、個別に入力された「時」「分」「秒」を1つの時刻データにまとめるのに便利です。タイムカードやスケジュール管理で、分や秒まで正確に時刻を入力したい場合に役立ちます。
Q2: TIME関数で生成した時刻が自動的に日付と一緒に表示されるのを防ぐには?
A2: セルの書式設定で「時刻」の表示形式を選択すると、時刻のみが表示され、日付が表示されるのを防げます。
Q3: 時間の加算や減算にTIME関数を使うことはできますか?
A3: はい、TIME関数で生成した時刻データを基に、加算や減算が可能です。例えば、「=TIME(10,0,0) + TIME(1,30,0)」で、10時に1時間30分を追加した時刻を計算できます。
Q4: TIME関数とTEXT関数を組み合わせて任意の時刻形式に表示する方法は?
A4: =TEXT(TIME(15,30,45), "hh:mm:ss")のように、TEXT関数と組み合わせることで、特定の書式で時刻を表示できます。
Q5: TIME関数で生成した時刻を他の日付と合わせて表示することは可能ですか?
A5: はい、DATE関数と組み合わせると日付と時刻を統合できます。例えば、=DATE(2024,10,29) + TIME(9,0,0)で、2024年10月29日の9時を表すデータを生成できます。
Q6: TIME関数で「60分」や「60秒」を超える値を指定するとどうなりますか?
A6: TIME関数では、60分以上や60秒以上の値を指定すると、その分が自動的に繰り上がります。例えば、=TIME(8,75,0)は「9:15:00」と表示されます。
Q7: TIME関数で生成した時刻をそのまま計算に使用できますか?
A7: はい、TIME関数で作成した時刻は数値データとして扱えるため、時間の差分を計算するなどの用途に利用できます。
まとめ
以上が、Excelで時、分、秒から時刻を生成するためのTIME関数の使い方です。
この関数を利用することで、異なる時間の要素を簡単に組み合わせて正確な時刻を作成できます。
データ分析や業務効率化のために、ぜひ活用してみてください。
記事のまとめ
- TIME関数は、時、分、秒を指定して、時刻を生成する関数
- TIME関数の構文は、「=TIME(時, 分, 秒)」
