SUMIF関数とは、Excelで特定の条件に合致するセルの合計を求める関数です。
例えば、売上表からある商品の売上だけを合計したい場合や、支出表からあるカテゴリーの支出だけを合計したい場合などに便利です。
SUMIF関数の基本的な構文
SUMIF関数の書式は以下の通りです。
SUMIF関数の使用方法
具体的な使用例で説明します。
下の図のような表があり売上店毎の合計を求めます。
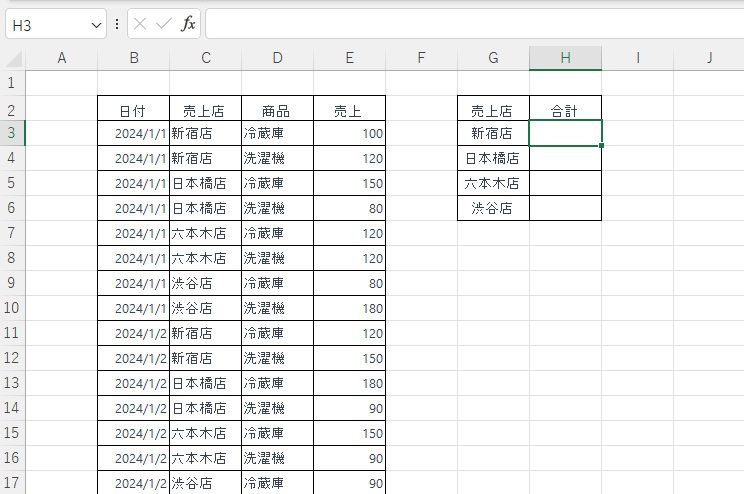
まず一番上の「新宿店」の合計を求めます。
合計を求めるセル「H3」を選択します。(①)
「数式」タブを選択します。(②)
「関数ライブラリ」グループの「数学/三角」をクリックします。(③)
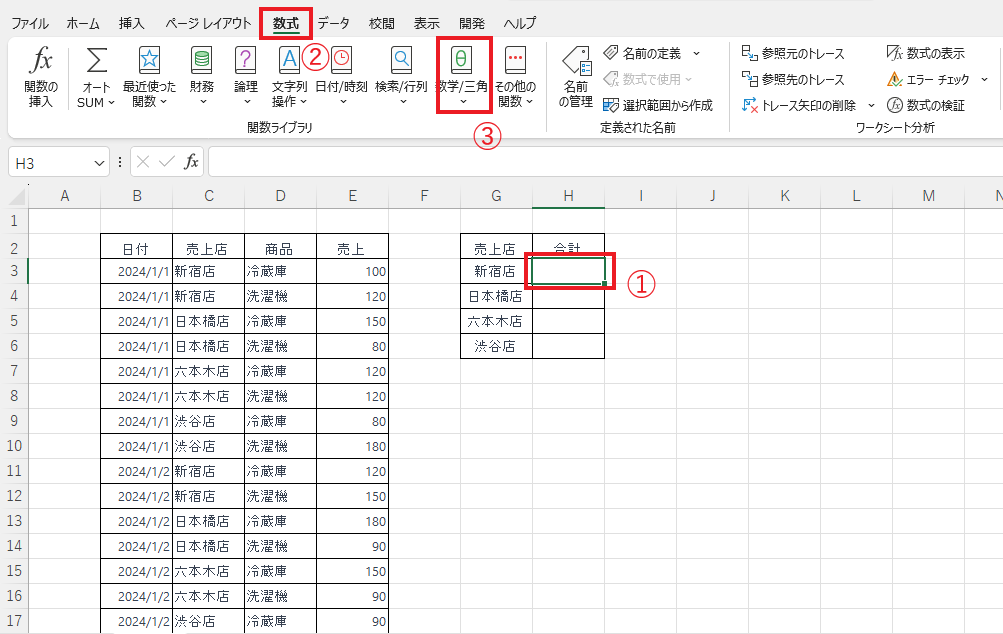
表示された関数一覧から「SUMIF」をクリックします。(④)

そうすると「関数の引数」ダイアログボックスが表示されます。
引数を入力していきます。
まず、「範囲」の入力欄にカーソルを移動し、表から売上店のセル「C3」~「C34」をドラッグします。(⑤)
そうすると、「C3:C34」と入力されるので、後でオートフィルを行うために絶対参照にして固定します。
「F4」キーを押して絶対参照にします。「範囲」は「$C$3:$C$34」となります。
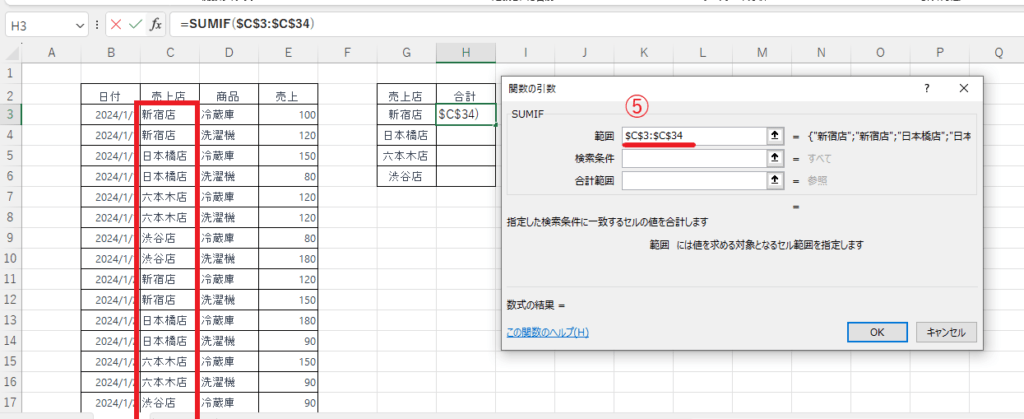
次に、「条件」を設定します。
「条件」の入力欄にカーソルを移動し、セル「G3」をクリックします。(⑥)
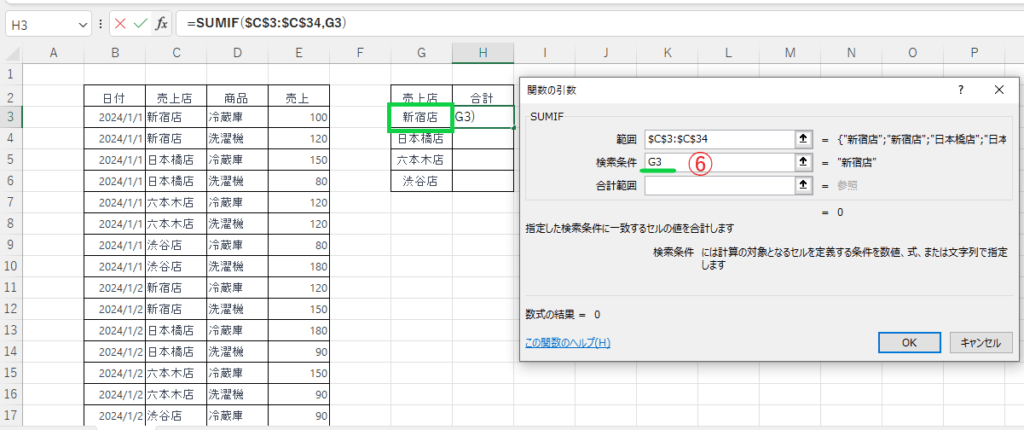
「合計範囲」を設定します。
「合計範囲」の入力欄にカーソルを移動し、表から「売上」の範囲「E3」~「E34」をドラッグします。(⑦)
そうすると、「E3:E34」と入力されるので、後でオートフィルを行うために絶対参照にして固定します。
「F4」キーを押して絶対参照にします。「合計範囲」は「$E$3:$E$34」になります。
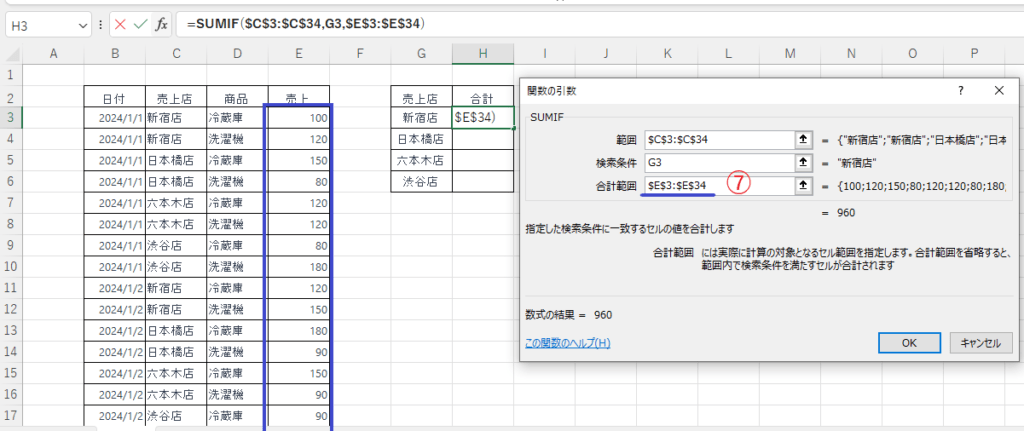
各引数の設定をまとめると下の図になります。
これで設定が終わったので、OKボタンを押します。
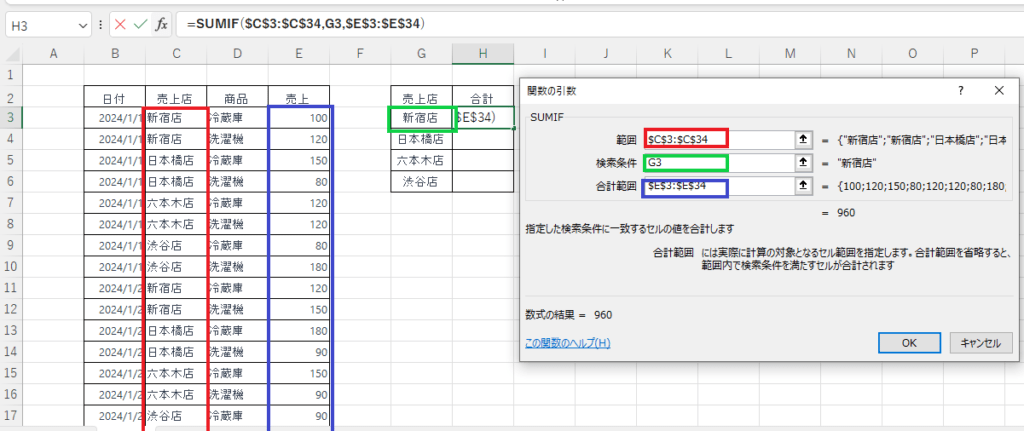
これで「新宿店」の合計を求めることができました。
最後にオートフィルを行い、残りの売上店にも反映します。
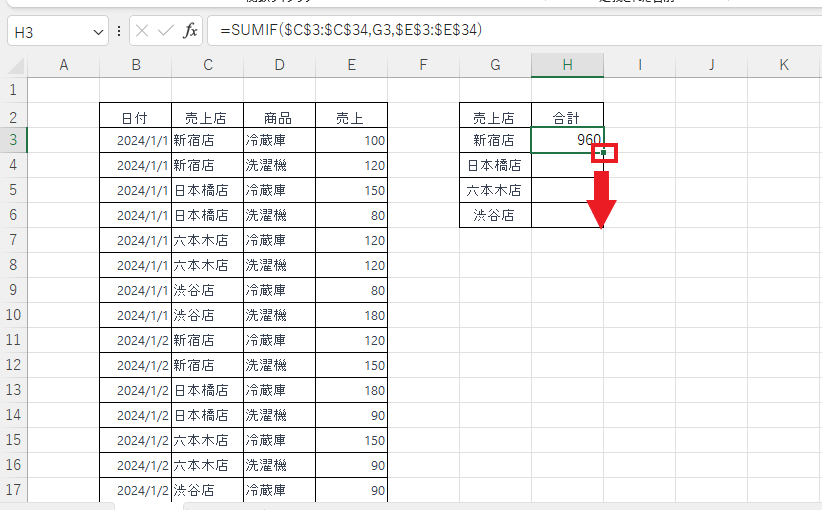
これで各店の合計を求めることができました。
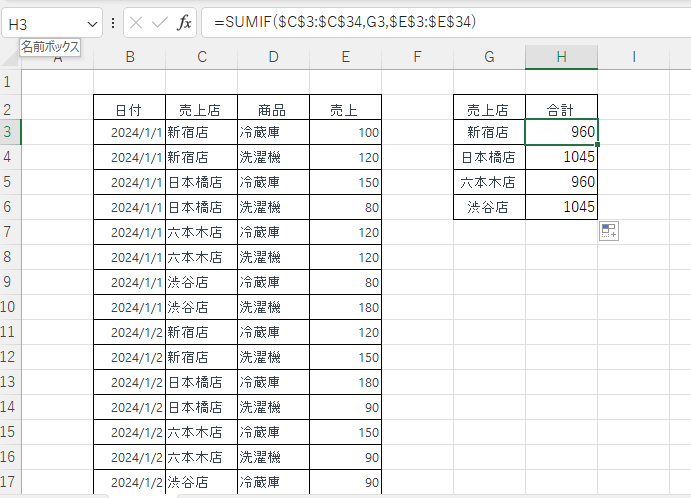
まとめ
以上でSUMIF関数の説明に関しては終了になります。
SUMIF関数は、単純な条件でセルの合計を求める場合に便利ですが、複数の条件で絞り込みたい場合はSUMIFS関数を使う必要があります。SUMIFS関数については以下の記事をご覧ください。

Excelの基本的な操作方法から、便利な機能の活用術まで、幅広く紹介しています。
ぜひこちらのページも合わせてご覧ください。
今すぐCHECK
Excelには今回ご紹介したSUMIF関数以外にも便利な関数や機能などがたくさんあります。
Excelの関数で分からないことがある、Excelを基礎から習いたいなどありましたら東村山市のパソコン教室キュリオステーション久米川店では、初心者向けのExcel講座を開講しております。ご興味がありましたらお気軽にお問い合わせください。


