Excelで数値を扱う際、視覚的に見やすくするために3桁ごとにカンマで区切ることは非常に重要です。
この機能を利用することで、大きな数値も一目で理解しやすくなります。
今回は、簡単にカンマ区切りを表示する方法をご紹介します。
3桁区切りカンマを表示する方法
Excelで3桁区切りカンマを表示する手順は次の通りになります。
3桁区切りのカンマを表示したいセルを選択します。(①)
「ホーム」タブをクリックします。(②)
「数値」グループの「桁区切りスタイル」をクリックします。(③)
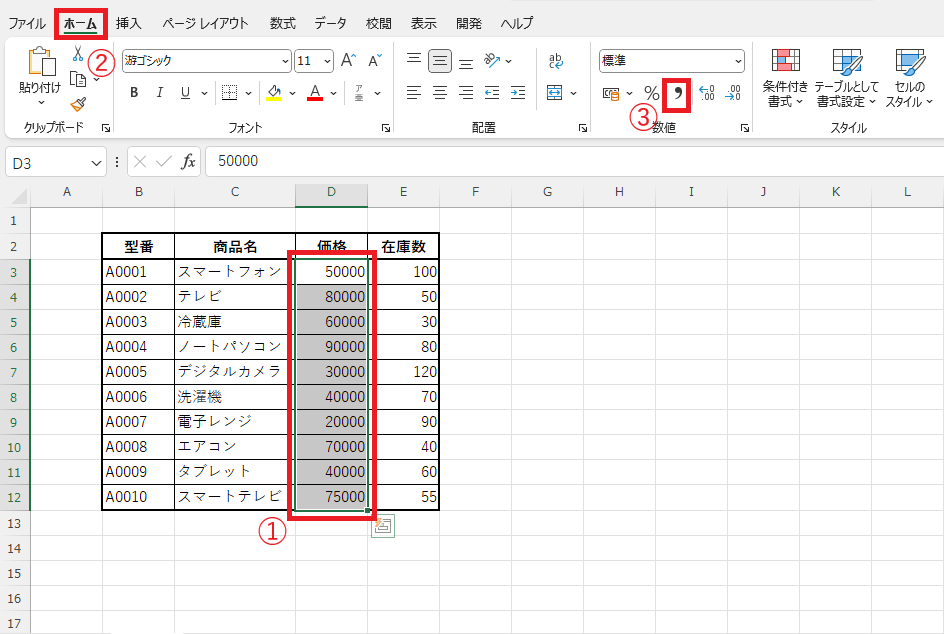
これで3桁区切りでカンマが表示されるようになります。
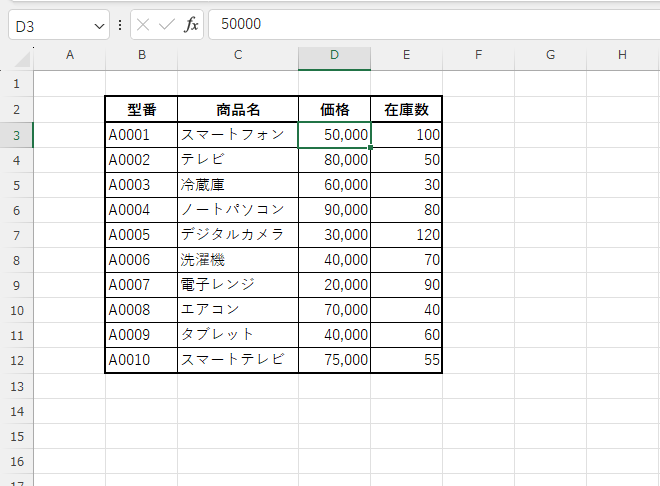
3桁区切りカンマを非表示にする方法
Excelで3桁区切りカンマを非表示にする手順は次の通りになります。
3桁区切りカンマを非表示にしたいセルを選択します。(①)
「ホーム」タブをクリックします。(②)
「数値」グループの「数値の書式」の▽をクリックします。(③)
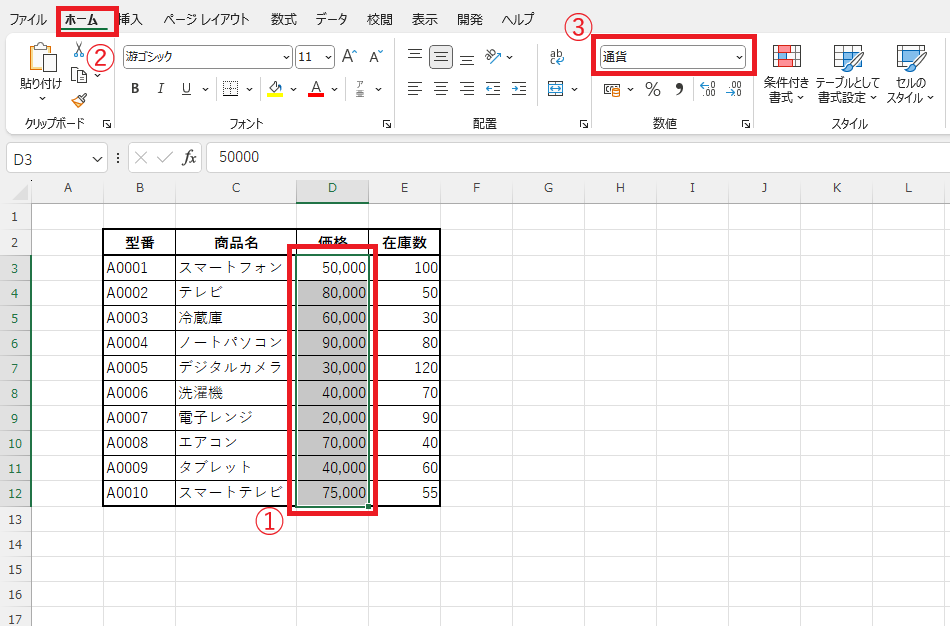
表示されたメニューから「標準」をクリックします。(④)
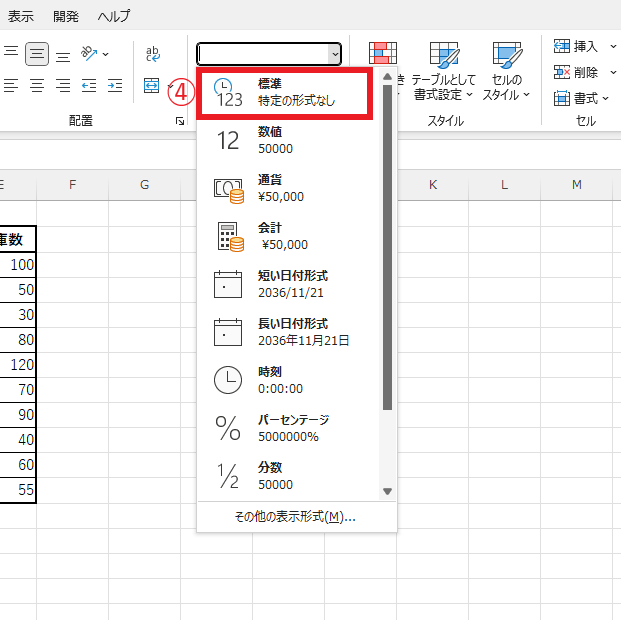
これで3桁区切りカンマが非表示になります。
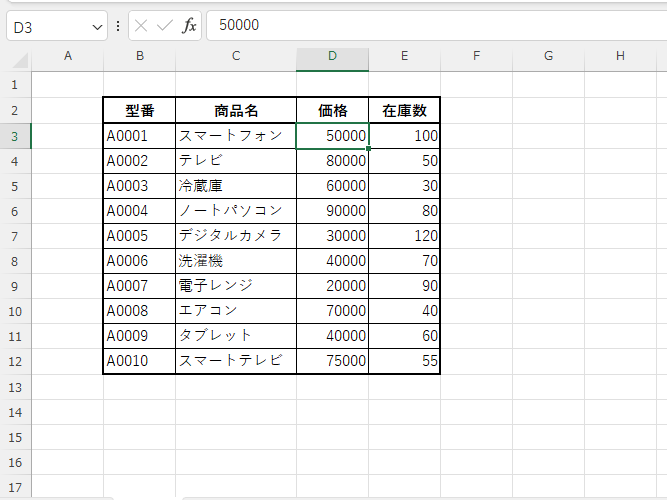
よくある質問 (FAQ)
Q1: 3桁区切りでカンマを表示する方法は簡単ですか?
A1: はい、非常に簡単です。セルを選択して、Excelの「ホーム」タブにある「桁区切りスタイル(カンマ)」アイコンをクリックするだけで、3桁ごとにカンマが自動で挿入されます。
Q2: 3桁区切りでカンマを表示しても、数値に影響はありますか?
A2: いいえ、カンマは表示形式の一部であり、実際の数値には影響を与えません。数式や計算においては、カンマを含まない元の数値が使用されます。
Q3: 数値の前に「¥」をつけてカンマ区切りを表示する方法はありますか?
A3: はい、あります。セルを選択して「セルの書式設定」を開き、「通貨」または「会計」を選択することで、カンマ区切りとともに「¥」記号が表示されます。
Q4: 数字をカンマ区切りで表示する際に小数点を制御できますか?
A4: はい、できます。セルの書式設定で「数値」を選択し、小数点以下の桁数を指定することで、希望の桁数で表示できます。
Q5: 3桁区切りで表示したいセル範囲が複数ありますが、まとめて設定する方法はありますか?
A5: はい、セル範囲を選択した後、「ホーム」タブの「桁区切りスタイル」アイコンをクリックすることで、一度に複数のセルに3桁区切りを適用できます。
まとめ
Excelを使って数値を扱う際、大きな数字を見やすくするために3桁ごとにカンマを表示することが一般的になります。
簡単に3桁カンマを表示することができるので、大きな数字の場合は忘れずに設定するようにしましょう。
