Excelの円グラフで特定のデータ要素を切り離して強調したいことがありますよね。
そんな時に役立つのが、「切り離し」機能です。
この機能を使えば、円グラフの一部を切り離して、グラフの中心から離れた位置に表示することができます。
ドラッグして切り離す方法
切り離したいデータ要素をドラッグして、切り離すことができます。
切り離したいデータ要素をゆっくり2回クリックします。(①)
早くクリックしすぎるとダブルクリックになってしまいますので、注意してください。
1回目のクリックで、円グラフ全体が選択されます。
2回目のクリックで、クリックしたデータ要素だけが選択された状態になります。
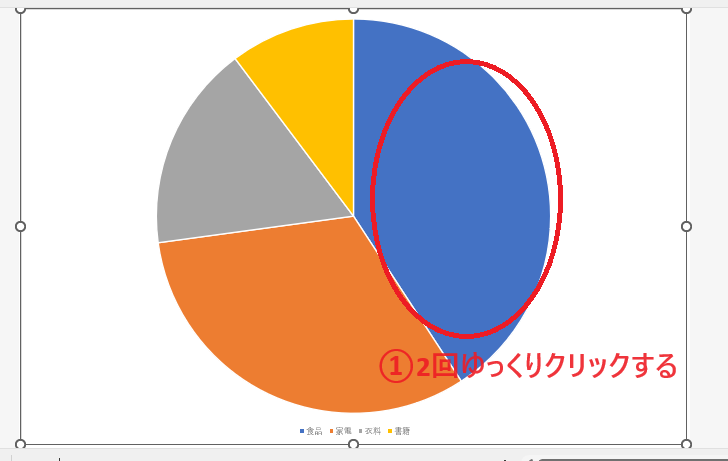
選択したデータ要素を、マウスでドラッグします。
ドラッグすると、データ要素がグラフの中心から離れていきます。
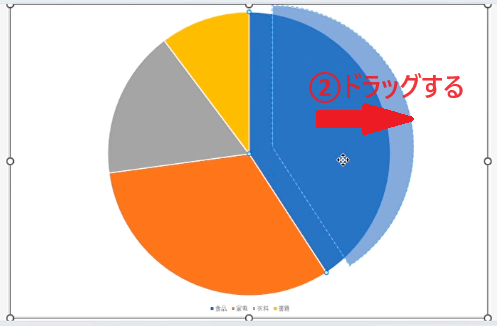
これで、一部のデータ要素だけを切り離すことができます。
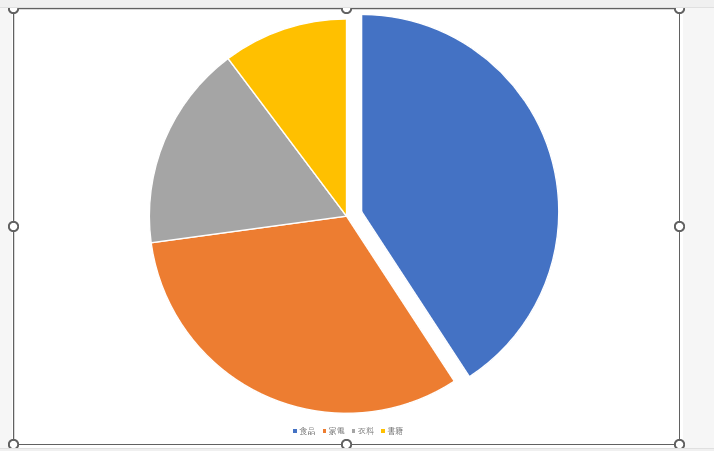
データ要素の書式設定から変更する方法
データ要素の書式設定からも一部のデータ要素を切り離すことができます。
切り離したいデータ要素をゆっくり2回クリックします。(①)
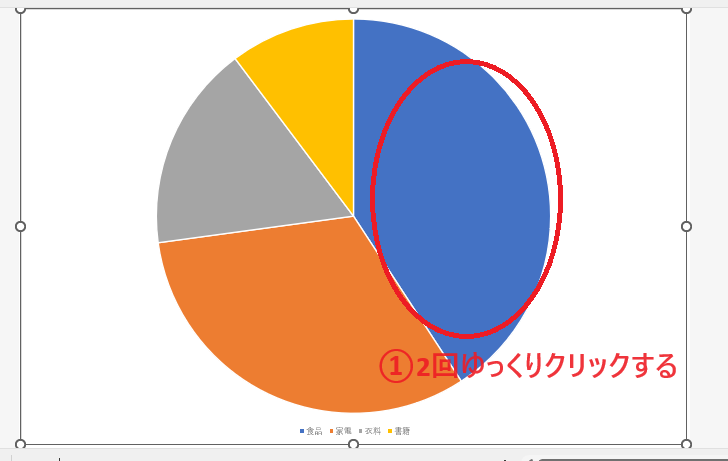
切り離すデータ要素の上で右クリックします。(②)
「データ要素の書式設定」をクリックします。(③)

「データ要素の書式設定」作業ウィンドウが表示されます。
「要素の切り出し」のスライダーを左右に動かす、または、ボックスの数値を変更します。(④)
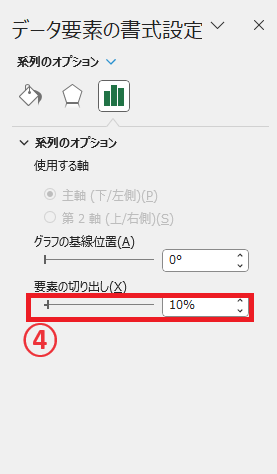
これで、一部のデータ要素だけを切り離すことができます。
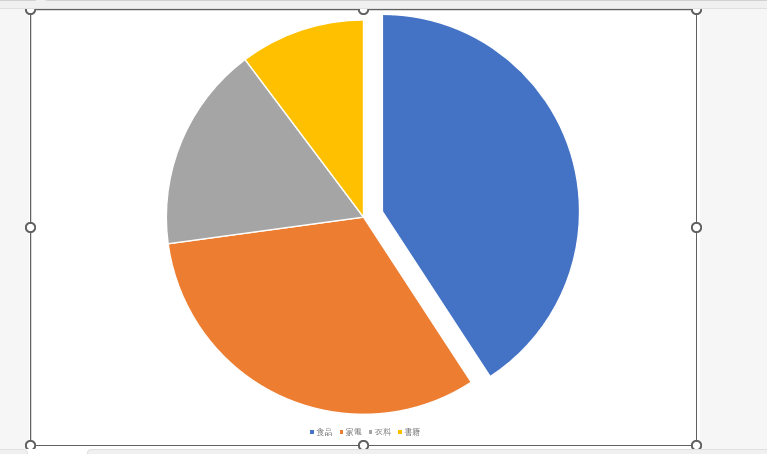
よくある質問 (FAQ)
Q1: 円グラフで特定の項目だけを切り離して表示するにはどうすれば良いですか?
A1: 切り離したい項目を2回クリックして選択し、そのままドラッグするだけで円グラフから離すことができます。
Q2: 円グラフ全体ではなく、一部の項目だけを目立たせる方法はありますか?
A2: はい、特定の項目だけをドラッグして外側に移動するか、色を変更して強調することができます。
Q3: 複数の項目を同時に切り離すことは可能ですか?
A3: 可能ですが、通常は1つずつドラッグして切り離します。複数選択して一度に強調する場合は、色を変更するのが効果的です。
Q4: 円グラフの一部を切り離してもデータに影響はありませんか?
A4: いいえ、グラフの表示方法が変わるだけで、元のデータには影響を与えません。
Q5: 切り離した項目を再度円グラフに戻すにはどうしたら良いですか?
A5: 切り離した項目を同様に選択して、内側にドラッグすると元の位置に戻ります。
Q6: 切り離した部分に色や枠線を付けてさらに強調する方法はありますか?
A6: はい、切り離した項目を選択し、「書式」タブから色や枠線を変更することでさらに強調できます。
Q7: 円グラフで切り離した部分にラベルを付けることはできますか?
A7: はい、切り離したセクションにラベルを追加して、値や名前を表示することが可能です。「グラフのデザイン」タブの「グラフ要素を追加」>「データラベル」から設定できます。
まとめ
今回の手法を使うことで、円グラフ内の特定データを効果的に強調することができます。
データ分析や報告書作成の際、ただ単に数字を並べるだけではなく、円グラフの一部を切り離して視覚的に注目させることで、メッセージをより明確に伝えられます。
使いこなせば、相手に伝わりやすいインパクトのある資料が作成できます。
記事のまとめ
- 切り離すデータ要素をゆっくり2回クリックし、ドラッグする
- 「データ要素の書式設定」作業ウィンドウの「要素の切り出し」からも設定することができる
