Excelを使用している際に、「1-1」と入力したいのに、勝手に「1月1日」と日付に変換されてしまって困る場合の解決方法について解説いたします。
特になにも設定せずに「1-1」と入力すると
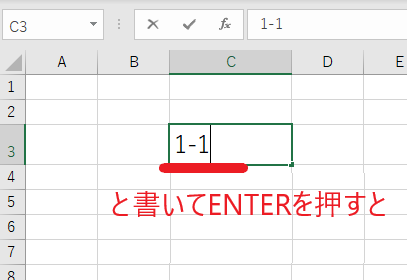
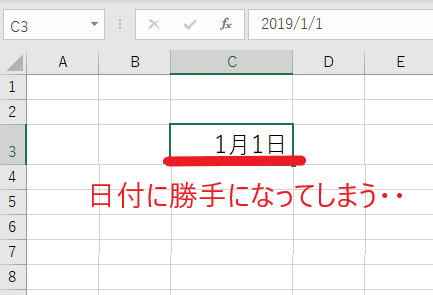
勝手に日付にされて困ってしまいますよね。
「1-1」のような文字をそのまま表示したい場合の解決方法は主に2つあります。
それぞれの方法について紹介します。
なお、引き算や割り算を入力しようとして日付になってしまう場合は、入力方法が間違えている可能性があります。
引き算や割り算の入力方法については以下の記事をご覧ください。
表示形式を文字列に変更する方法
まず文字の入力前に(入力後では駄目です)、入力を行うセルを選択します。(①)
その後、ホームタブにある表示形式の矢印▼をクリックします。(②)
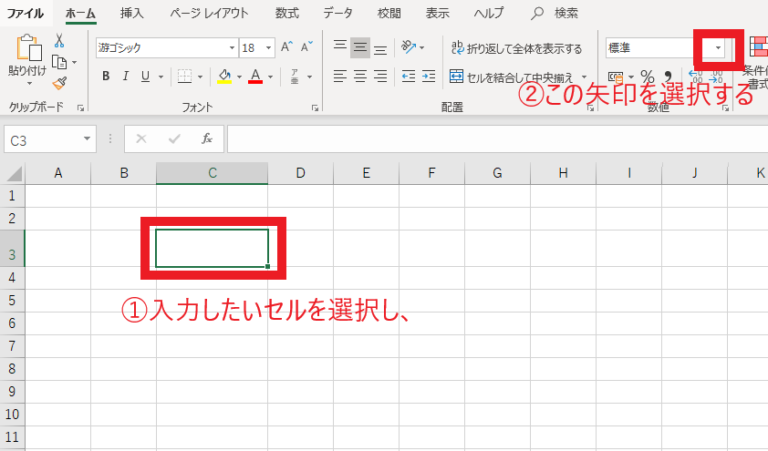
そうすると以下のような選択項目が表示されますので、「文字列」を選択します。
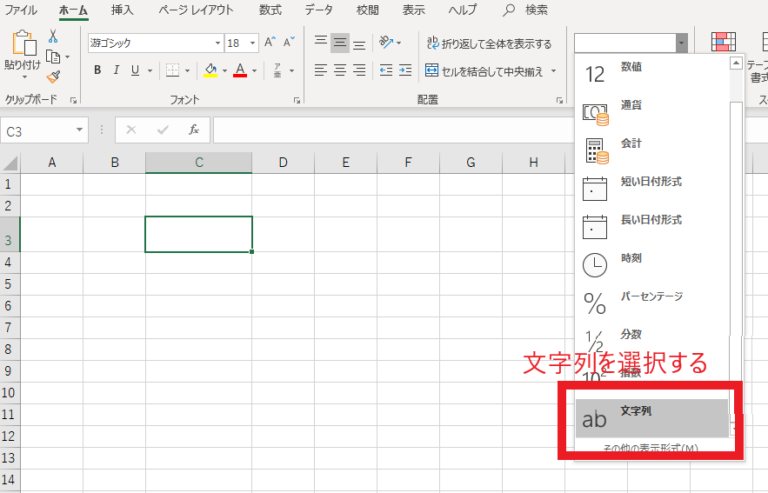
その後、「1-1」と入力すると
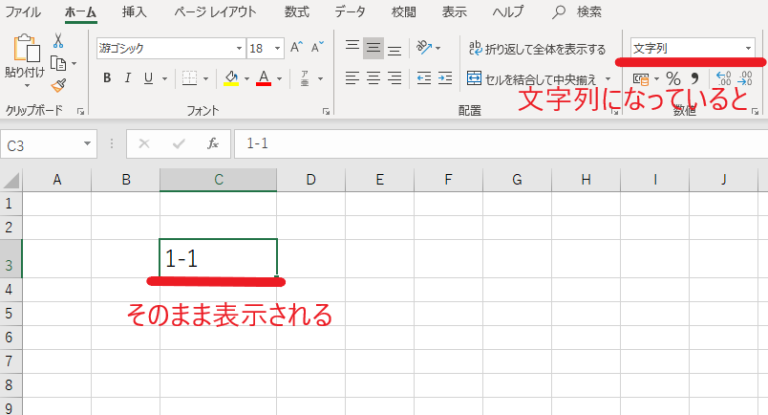
日付には変換されず、「1-1」と表示されます。
‘(アポストロフィ)を先頭に入力する方法
「1-1」と入力するときに先頭に'(アポストロフィ)を付けて入力します。
アポストロフィは、「SHIFT」+「7」で入力することができます。
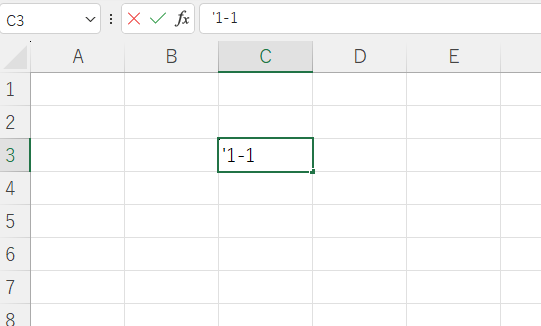
そうすると日付には変換されずそのまま「1-1」と表示されます。
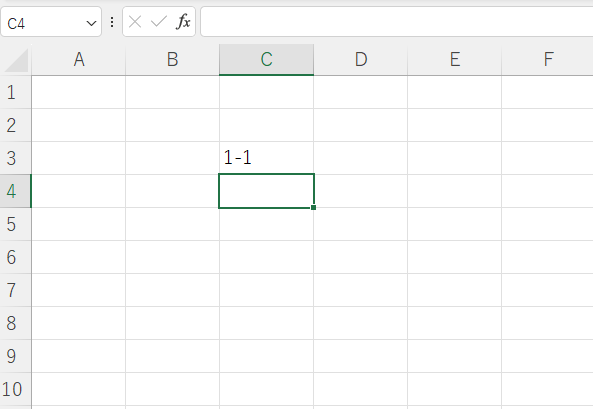
これでエクセルで勝手に日付に変換されて困る時の解決方法の解説は終わりになります。
まとめ
今回の記事は教室に通っている生徒様で、学校のPTAの資料作成でクラスを入れることができなく困っているということで対応しましたので、記事にしました。

Excelの基本的な操作方法から、便利な機能の活用術まで、幅広く紹介しています。
ぜひこちらのページも合わせてご覧ください。
今すぐCHECK


