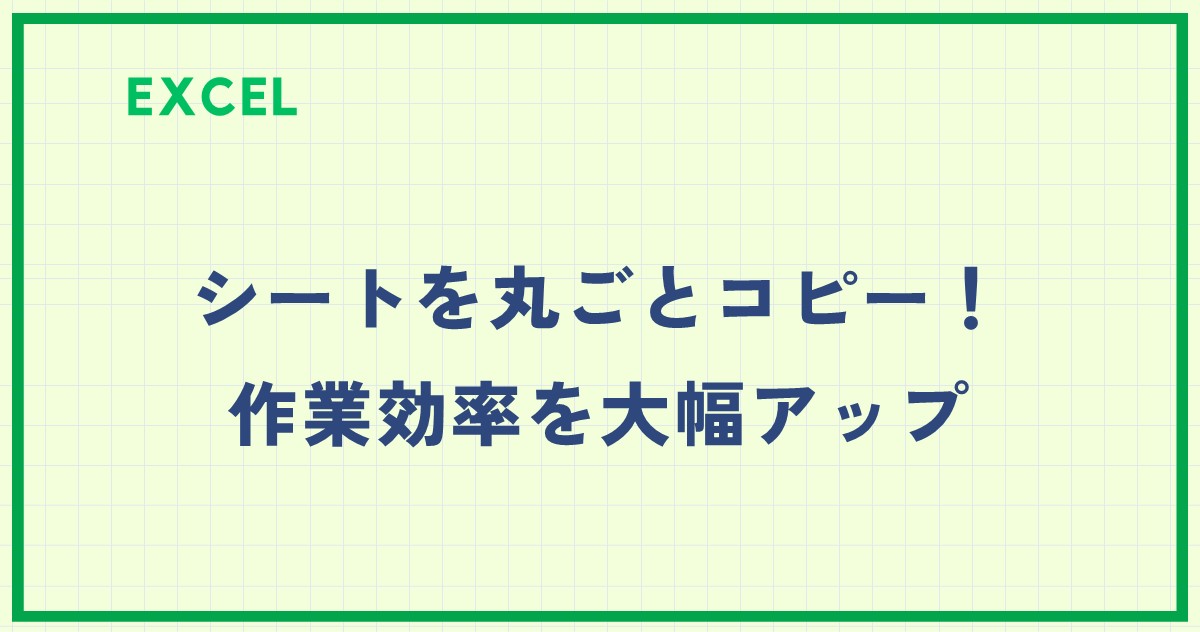Excelでは、シートをコピーすることで、同じ内容のシートを作成したり、シートを別のブック(ファイル)にコピーしたりすることができます。
Excelで例えば月単位のシートを作成する際、毎回同じ内容の表を作成するのは大変ですよね。
そんな時にシートのコピーを行うと簡単に月単位のシートを作成することができます。
Excelでシートをコピーするには、2つの方法があります。それぞれについて紹介します。
「Ctrl」キーを押しながらドラッグしてコピー
まずもっとも簡単な「Ctrl」キーを使用してシートをコピーする方法を紹介します。
まず、コピーしたいシートのシート見出しをマウスでクリックして選択します。
選択したシート見出しを、「Ctrl」キーを押しながらコピー先までドラッグします。
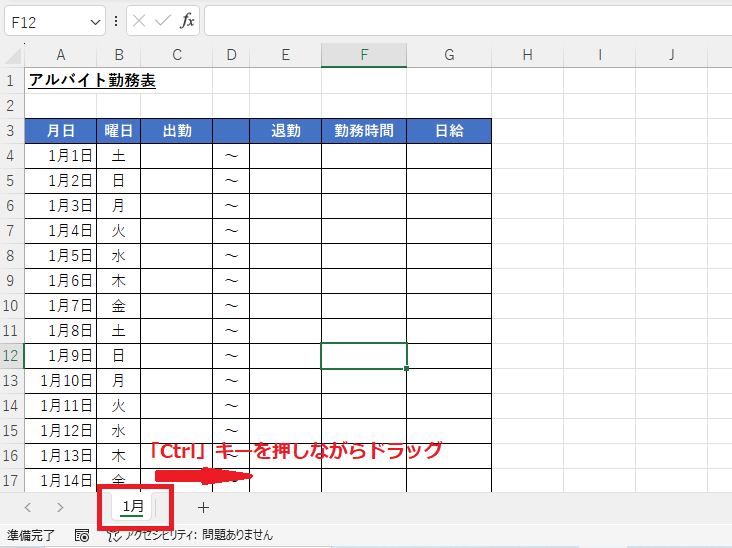
ドラッグ中は下の図のようになるので、コピーしたい場所でマウスを離します。
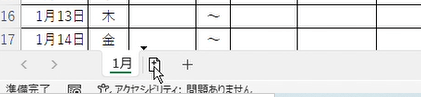
これでシートを指定した場所にコピーすることができます。
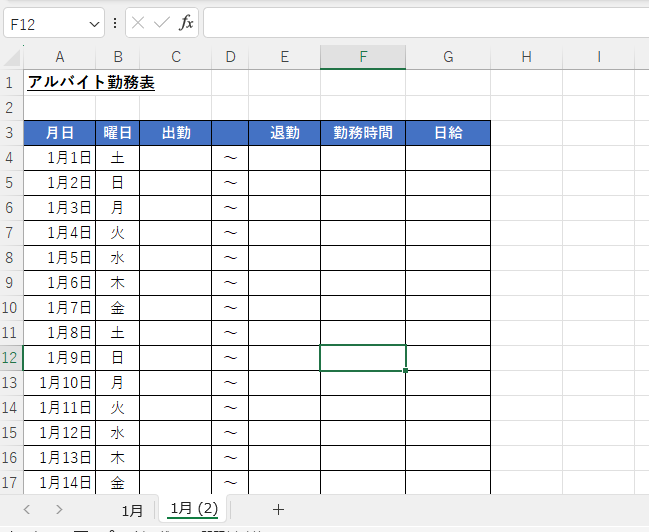
シートを右クリックしてコピーする方法
次に右クリックを使用してシートをコピーする方法を紹介します。
コピーしたいシートのシート見出しを右クリックします。(①)
表示されたメニューから「移動またはコピー」をクリックします。(②)
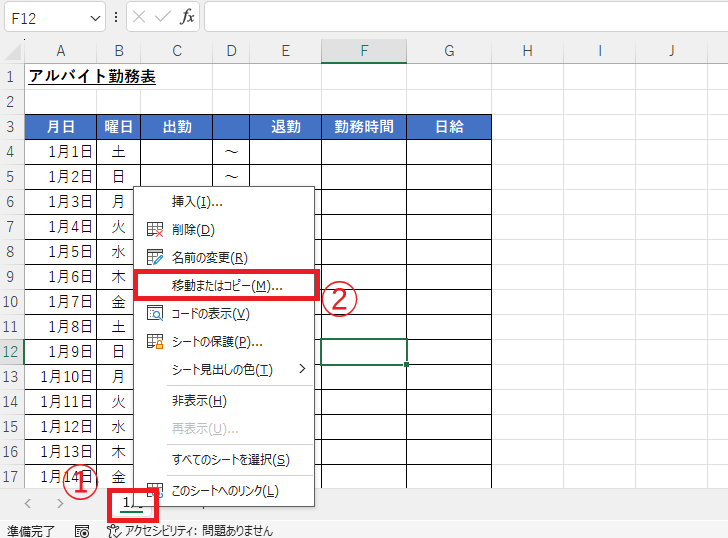
「移動またはコピー」ダイアログボックスが表示されます。
「挿入先」からコピーする場所を選択します。
今回は一番最後にコピーしたいので、「末尾に移動」をクリックします。(③)
「コピーを作成する」にチェックを入れます。チェックを入れないとシートの移動になります。
最後にOKボタンを押します。
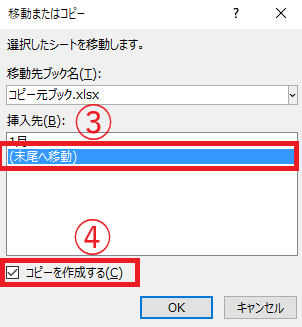
これで対象のシートがコピーされます。
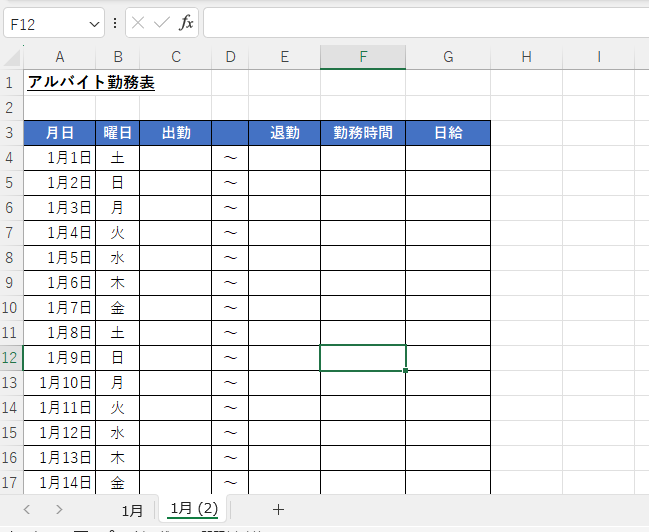
よくある質問 (FAQ)
Q1: シートを他のブックにコピーする方法はありますか?
A1: はい、可能です。シート見出しを右クリックし、「移動またはコピー」を選択して、コピー先のブックを指定してください。「コピーを作成する」にチェックを入れるのを忘れないようにしましょう。
詳しくは以下の記事をご覧ください。
Q2: シートをドラッグ&ドロップでコピーする方法はありますか?
A2: はい、可能です。Ctrlキーを押しながらシート見出しをドラッグすると、コピーが作成されます。
Q3: シート全体ではなく、特定のデータ範囲だけをコピーしたい場合はどうすれば良いですか?
A3: データ範囲を選択してコピーし、別のシートに貼り付ける方法が簡単です。「形式を選択して貼り付け」で貼り付け内容を調整することもできます。
Q4: 複数のシートを一度にコピーすることはできますか?
A4: はい、可能です。Ctrlキーを押しながら複数のシート見出しを選択し、右クリックして「移動またはコピー」を選択すれば、一度に複数のシートをコピーできます。
まとめ
シートの丸ごとコピーをマスターすれば、作業スピードを大幅にアップさせることができます。
テンプレートや定型業務にも応用でき、効率的なワークフローを構築するのに役立ちます。
Excelでのシートのコピーは大事な操作になります。初心者の方は必ず覚えるようにしましょう。
なお、シートを別ファイルにコピーしたい場合は以下の記事をご覧ください。