Excelで特定の条件に基づいてデータの最小値を取得したいとき、MINIFS関数が非常に便利です。
この関数を使うことで、複数の条件を満たすデータから最小値を簡単に抽出できます。
この記事では、MINIFS関数の基本的な使い方について解説します。
MINIFS関数の基本的な構文
MINIFS関数の書式は以下の通りです。
MINIFS関数の使い方
MINIFS関数の使い方を具体的な例で紹介します。
下の図のような表でクラスごとの100m走の最速タイムを表示します。
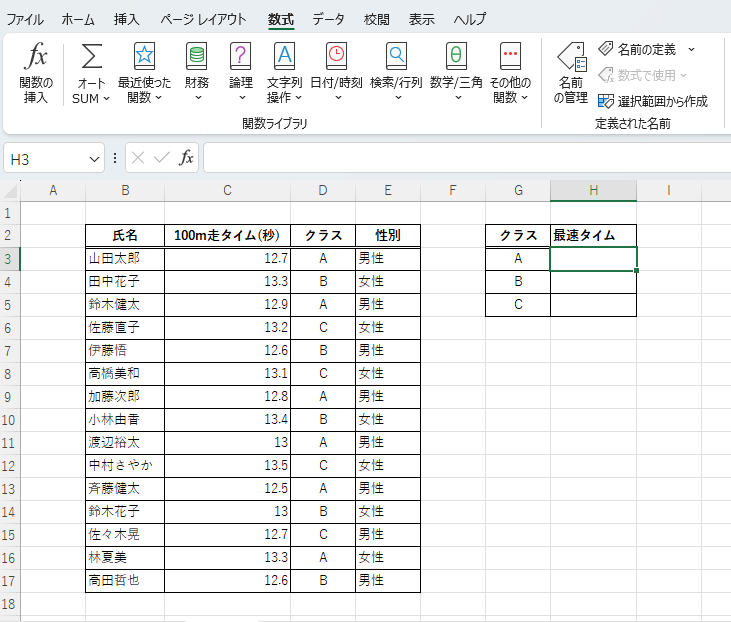
最初に最速タイムを求めるセル「H3」を選択します。(①)
「数式」タブを選択します。(②)
「その他の関数」をクリックします。(③)

表示されたメニューから「統計」にマウスをポイントします。(④)
表示された関数一覧から「MINIFS」をクリックします。(⑤)
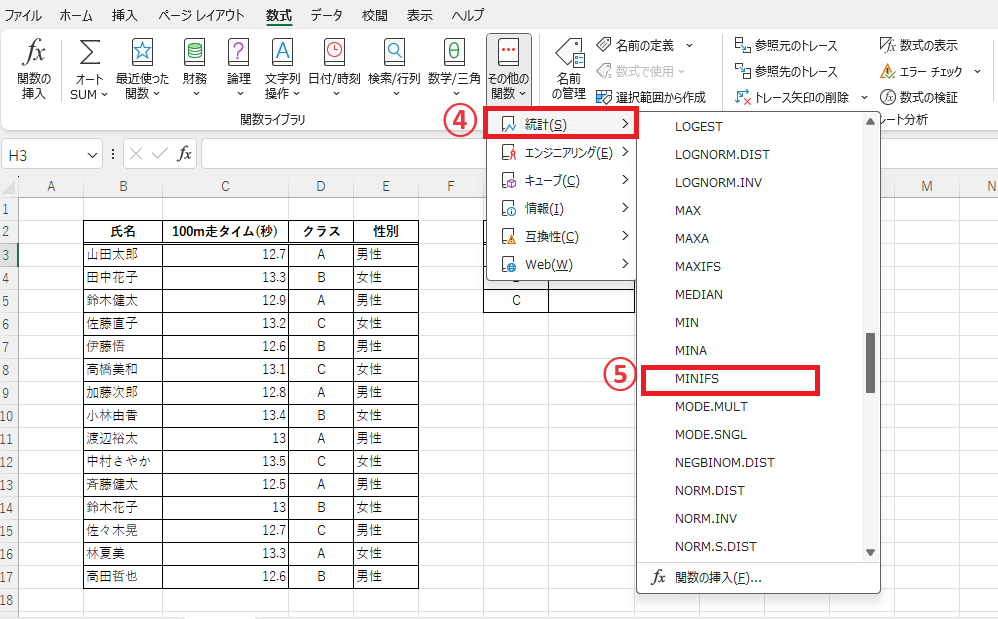
「関数の引数」ダイアログボックスが表示されます。
「最小範囲」のボックスにカーソルがあることを確認し、100m走タイムのセル「C3」から「C17」をドラッグします。(⑥)
後でオートフィルを行うので、固定するために「F4」キーを押して絶対参照にします。(「$C$3:$C$17」)
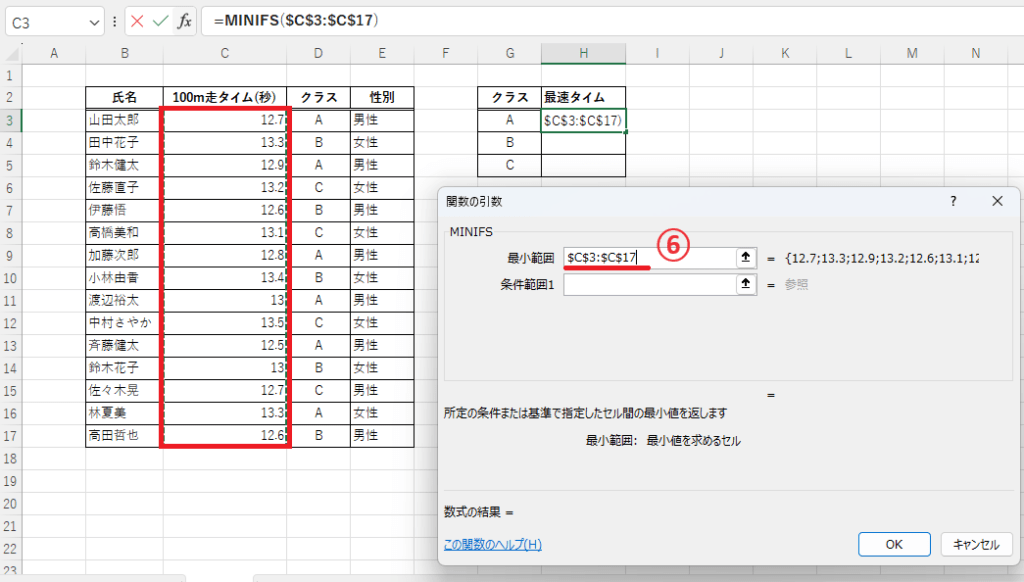
「条件範囲1」のボックスをクリックし、クラスのセル「D3」から「D17」をドラッグします。(⑦)
オートフィルを行うので、固定するために「F4」キーを押して絶対参照にします。(「$D$3:$D$17」)

「条件1」のボックスをクリックし、セル「G3」をクリックします。(⑧)

各引数の設定をまとめると下の図になります。
これで設定が終わったので、OKボタンを押します。
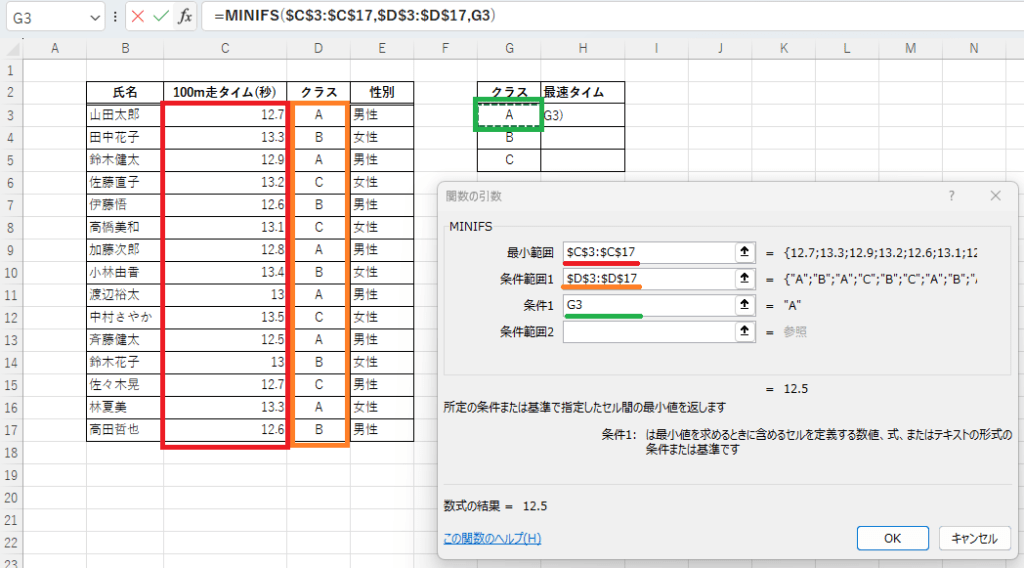
これでクラスAの最速タイムを求めることができます。
残りのクラスも最速タイムを求めるのでオートフィルで反映します。
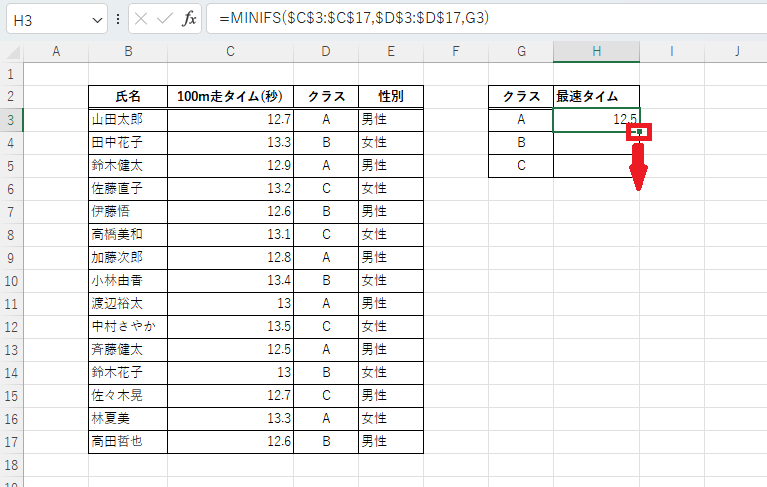
これでクラスごとの最速タイムを求めることができました。
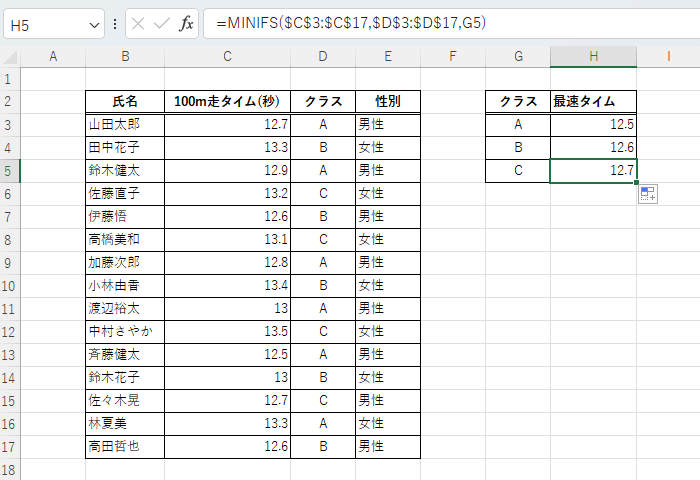
複数条件の場合
次に複数条件の場合について紹介します。
先ほどの条件のクラスに加えて、性別も追加して最速タイムを求めます。
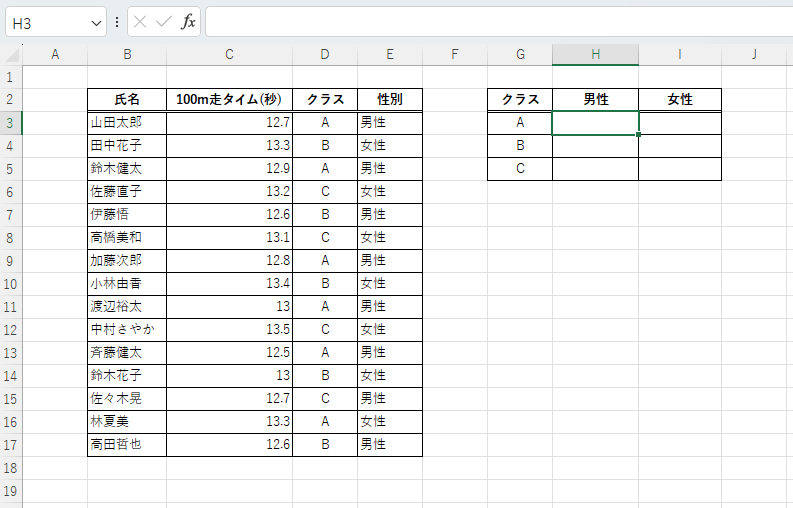
引数の「最小範囲」「条件範囲1」「条件1」については同じですが、オートフィルで反映するために、「条件1」を列だけ固定して「$G3」にしています。
「条件範囲2」のボックスをクリックし、クラスのセル「E3」から「E17」をドラッグします。(⑨)
オートフィルを行うので、固定するために「F4」キーを押して絶対参照にします。(「$E$3:$E$17」)
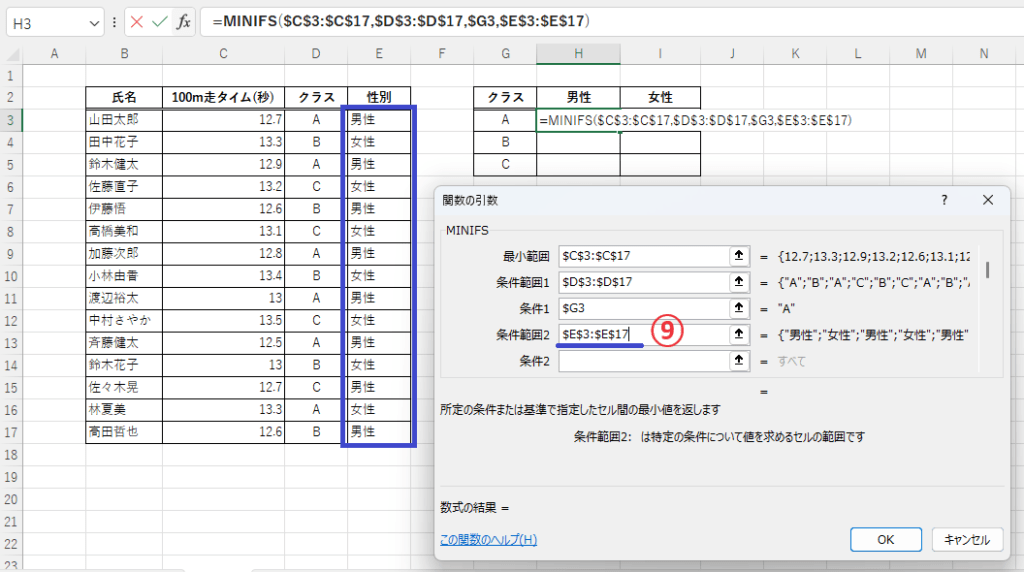
「条件2」のボックスをクリックし、セル「H2」をクリックします。(⑩)
オートフィルで反映するために、行だけ固定して「H$2」にしています。
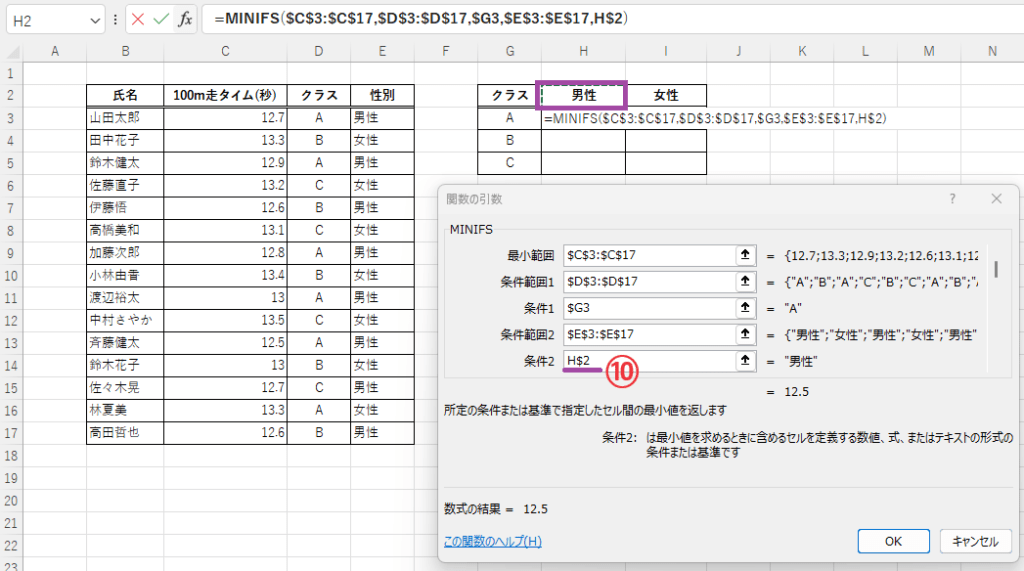
各引数の設定をまとめると下の図になります。
これで設定が終わったので、OKボタンを押します。
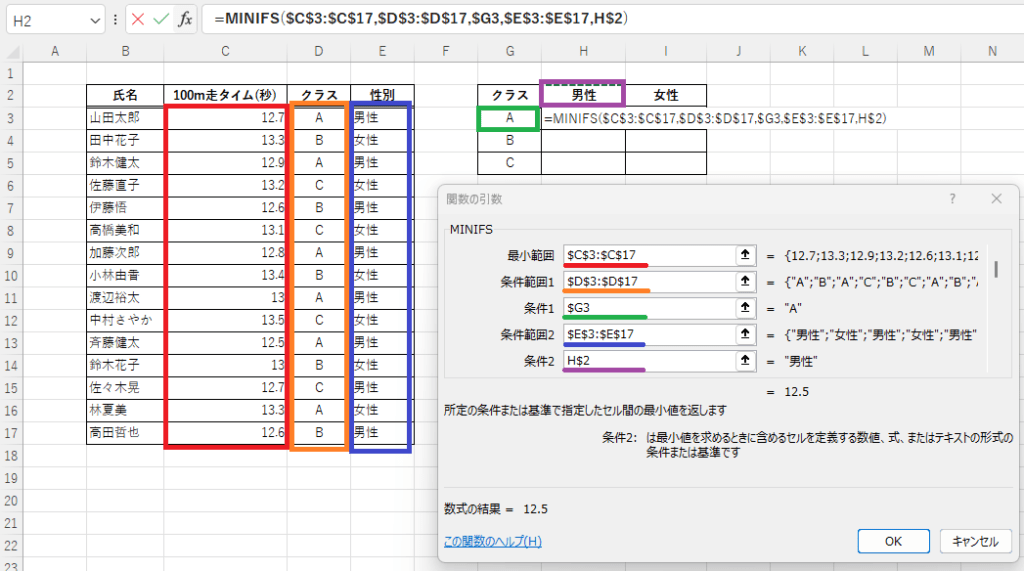
これでクラスAの男性の最速タイムを求めることができました。
他のセルにオートフィルで反映します。
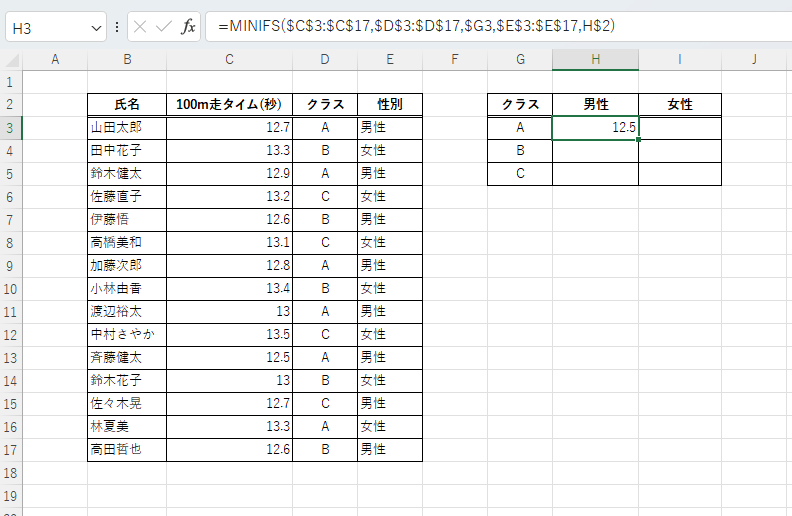
これで各クラスの男性と女性のそれぞれで最速タイムを求めることができました。
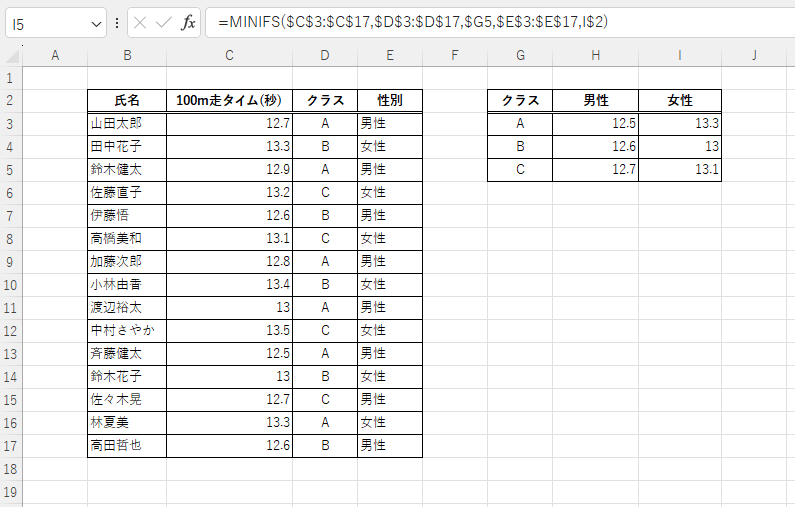
よくある質問 (FAQ)
Q1: 複数の条件を指定する方法を教えてください。
A1: MINIFS関数では、条件範囲と条件をセットで追加することで複数条件を指定できます。例えば、=MINIFS(範囲, 条件範囲1, 条件1, 条件範囲2, 条件2) のように入力します。
Q2: 条件に「以上」や「以下」を使うにはどうすればいいですか?
A2: 条件には演算子を使用できます。例えば、「100以上」を条件にする場合は ">=100" のように指定します。
Q3: 条件にセル参照を使用して「以上」や「以下」を指定できますか?
A3: はい、できます。例えば、セルA1以上を条件にする場合は">="&A1のように指定します。
Q4: MINIFS関数で空白セルを条件にできますか?
A4: 空白セルを条件にするには、条件に "" を指定します。逆に非空白セルを条件にするには "<>" を使います。
Q5: MINIFS関数とMIN関数の違いは何ですか?
A5: MIN関数は範囲内の最小値を取得するだけですが、MINIFS関数は指定した条件を満たすデータの中から最小値を取得できる点が異なります。
まとめ
MINIFS関数を使うことで、複数の条件に基づいて簡単に最小値を取得できるようになります。
大量のデータから必要な情報を抽出し、効率的な分析が可能です。
ぜひ活用してデータ処理をさらにスムーズに進めましょう。
