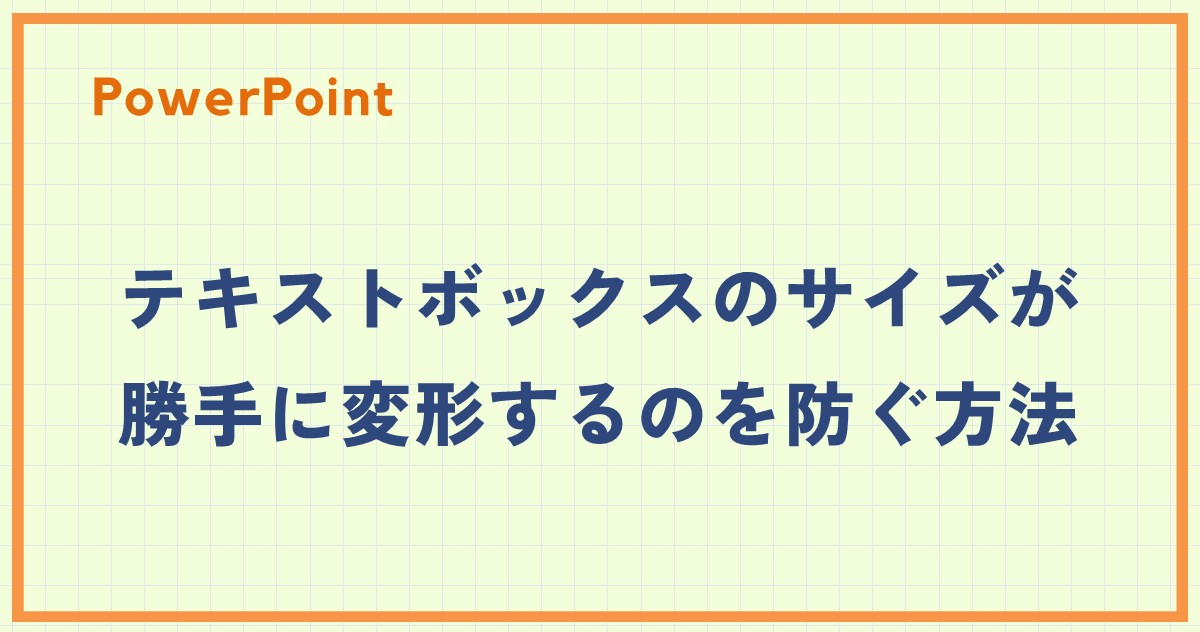PowerPointでテキストボックスのサイズを変更しようとしても自動的にサイズが元に戻されてしまい困ったことはありませんか?
そのような場合、テキストボックスの設定を変更することでテキストボックスのサイズを固定することができます。
自動調整されないようにする方法
PowerPointでテキストボックスのサイズを広げようとドラッグしても、
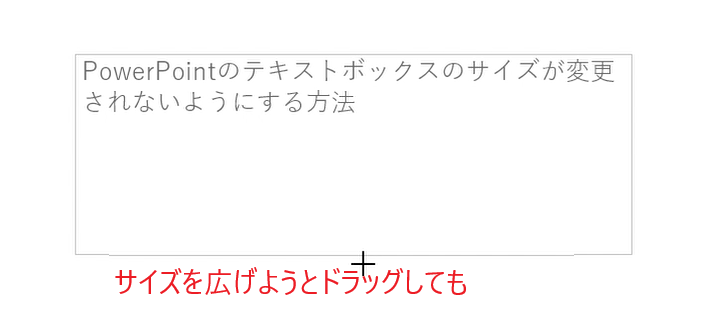
マウスを離すと自動的に元のサイズに戻されてしまいます。
これは、テキストボックスの設定が、「テキストに合わせて図形のサイズを調整する」になっている為になります。
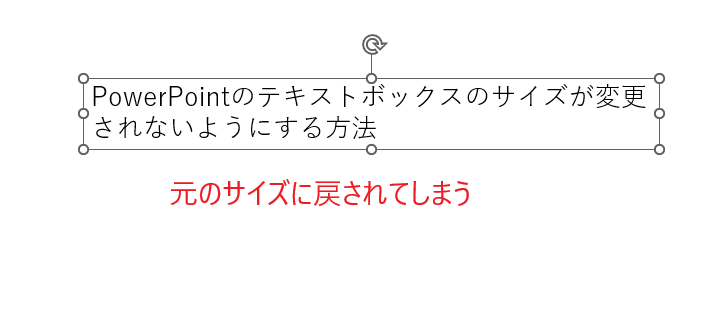
テキストボックスが自動調整されないようにする手順は、以下の流れになります。
サイズを固定したいテキストボックスを選択し、右クリックします。(①)
右クリックは、テキストボックスの枠の線の上で行ってください。

表示されたメニューから「図形の書式設定」をクリックします(②)
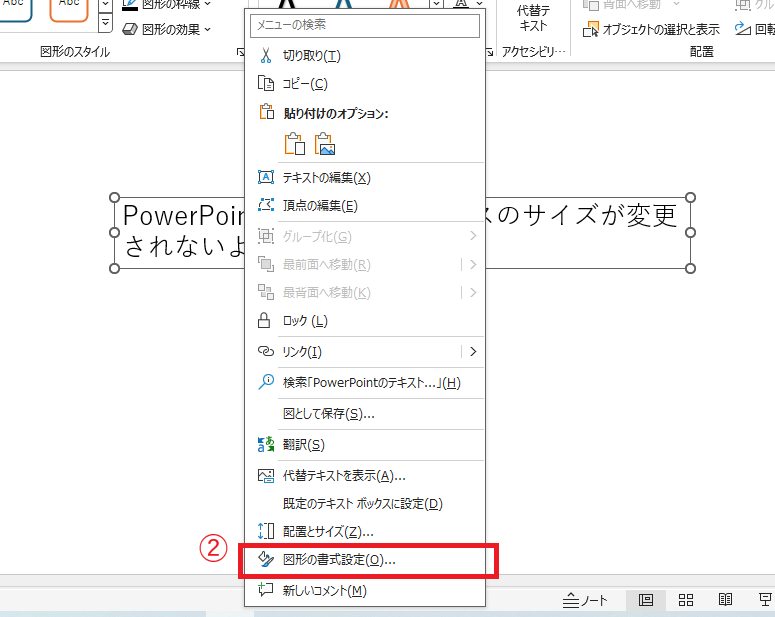
「図形の書式設定」作業ウィンドウが表示されます。
「サイズとプロパティ」をクリックします。(③)
「テキストボックス」をクリックします。(④)
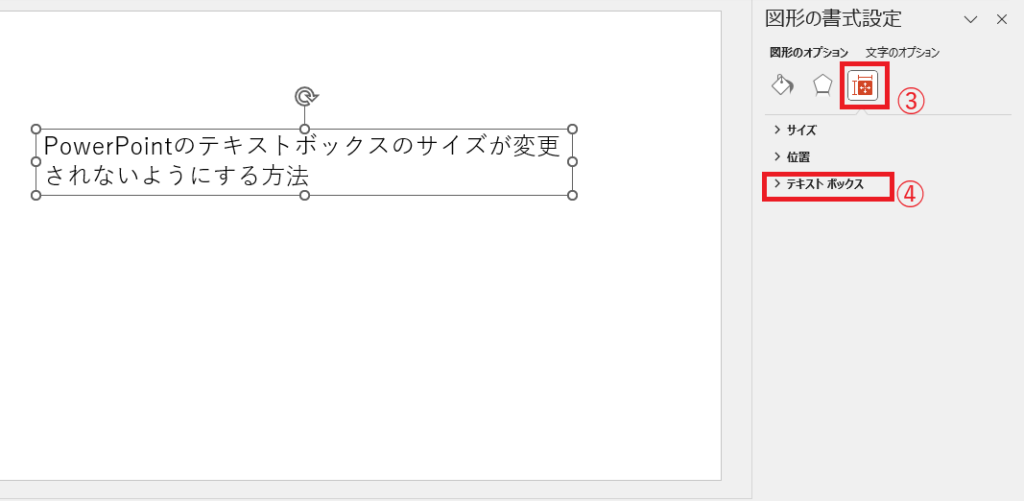
「自動調整なし」をクリックします。(⑤)
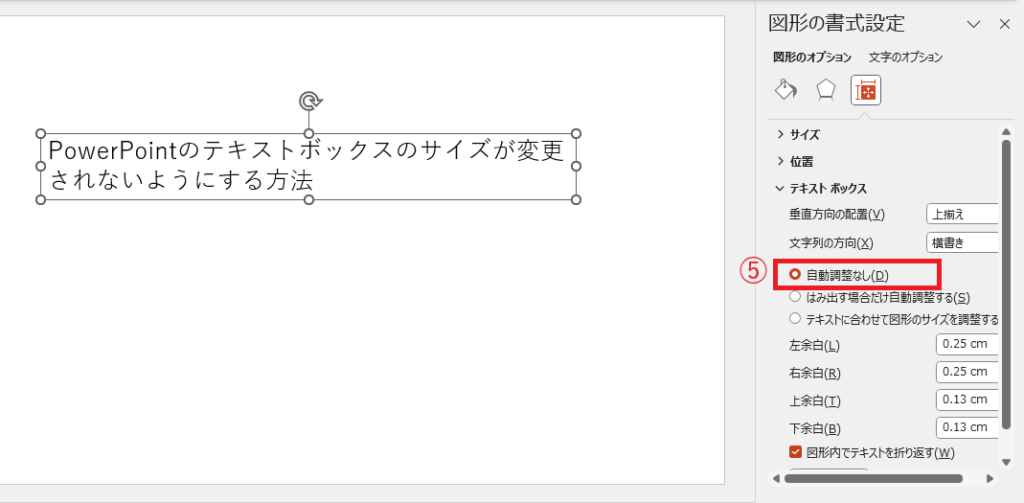
この状態でテキストボックスのサイズ変更を行うと、自動的にサイズが調整されなくなります。
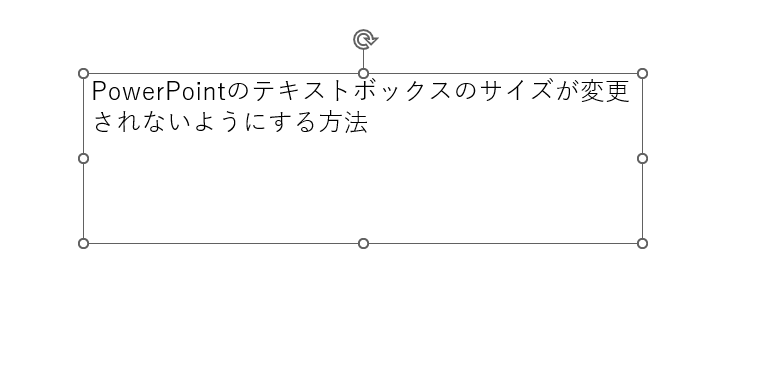
よくある質問 (FAQ)
Q1: テキストボックスのサイズが自動的に変形するのはなぜですか?
A1: テキストボックスのサイズが変形するのは、設定で「テキストに合わせて図形のサイズを調整する」が有効になっているためです。この設定をオフにすると、サイズが固定されます。
Q2: 「テキストに合わせて図形のサイズを調整する」設定をオフにする方法を教えてください。
A2: テキストボックスを選択して、右クリックメニューから「図形の書式設定」を開き、「テキストに合わせて図形のサイズを調整する」のチェックを外し、「自動調整なし」に設定します。
まとめ
「自動調整なし」にすることでテキストボックスのサイズは、テキストの量に関係なく固定されます。
テキストがはみ出した場合は、手動でテキストボックスのサイズを変更するか、フォントサイズを小さくする必要があります。