特定の条件に合ったデータだけを対象にして平均を計算する場合、ExcelのAVERAGEIF関数が非常に便利です。
この関数を使用すれば、大量のデータから必要な情報だけを効率よく抽出し、計算することが可能です。
例えば、あるリストにある商品の売上データがあり、その中から特定の商品の売上平均を求めたい場合に、AVERAGEIF関数を使うことができます。
この記事では、AVERAGEIF関数を使って、条件に基づいたデータの平均値を簡単に計算する方法を解説します。
AVERAGEIF関数の基本的な構文
AVERAGEIF関数の書式は以下の通りです。
AVERAGEIF関数の使用方法
AVERAGEIF関数を使用して条件付きの平均を求める例を紹介します。
下の図のような表があり売上店毎の平均を求めます。
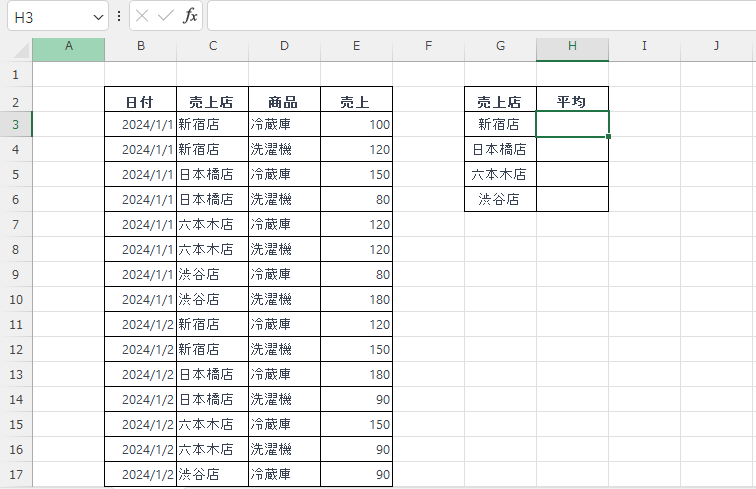
まず一番上の「新宿店」の平均を求めます。
平均を求めるセル「H3」を選択します。(①)
「数式」タブを選択します。(②)
「関数ライブラリ」グループの「その他の関数」をクリックします。(③)
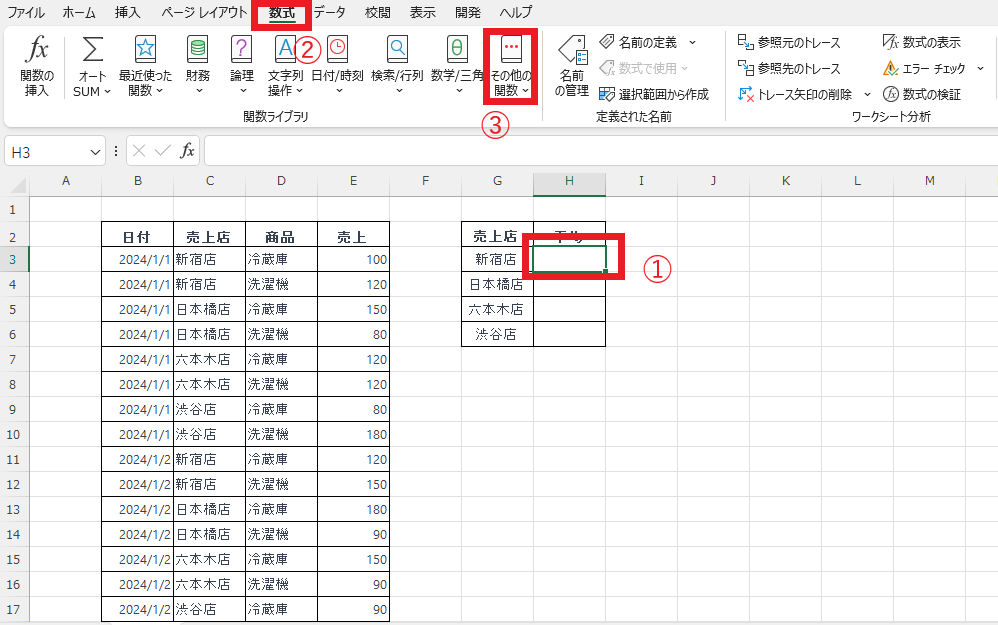
表示されたメニューから「統計」にマウスをポイントします。(④)
表示された関数一覧から「AVERAGEIF」をクリックします。(⑤)
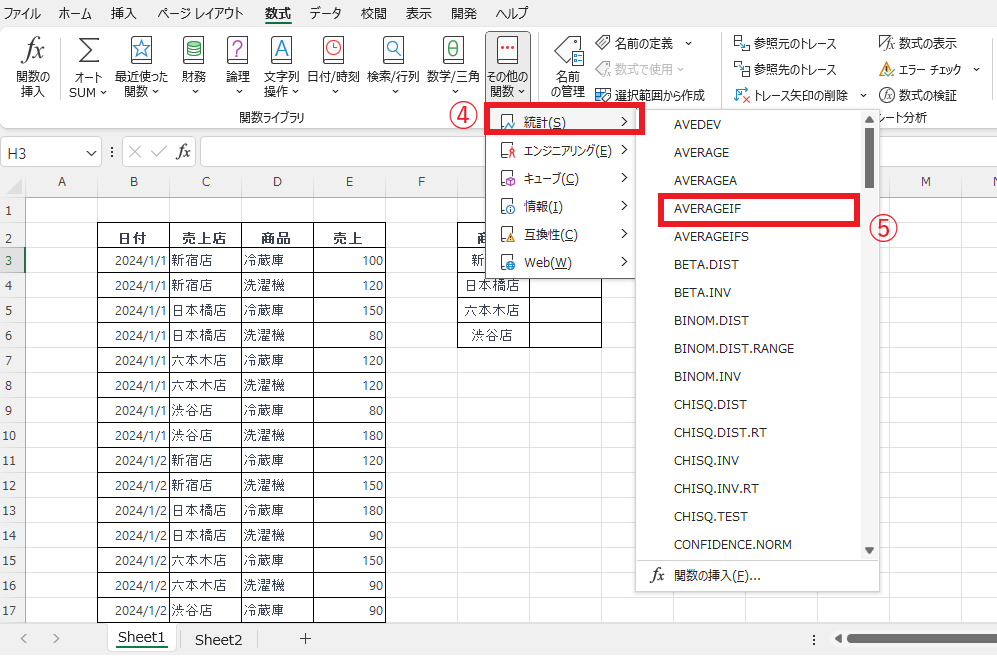
「関数の引数」ダイアログボックスが表示されます。
引数を入力していきます。
まず、「範囲」のボックスにカーソルを移動し、表から売上店のセル「C3」~「C34」をドラッグします。(⑥)
ドラッグすると「C3:C34」と入力されるので、後でオートフィルを行うために絶対参照にして固定します。
「F4」キーを押して絶対参照にします。
「範囲」は「$C$3:$C$34」となります。
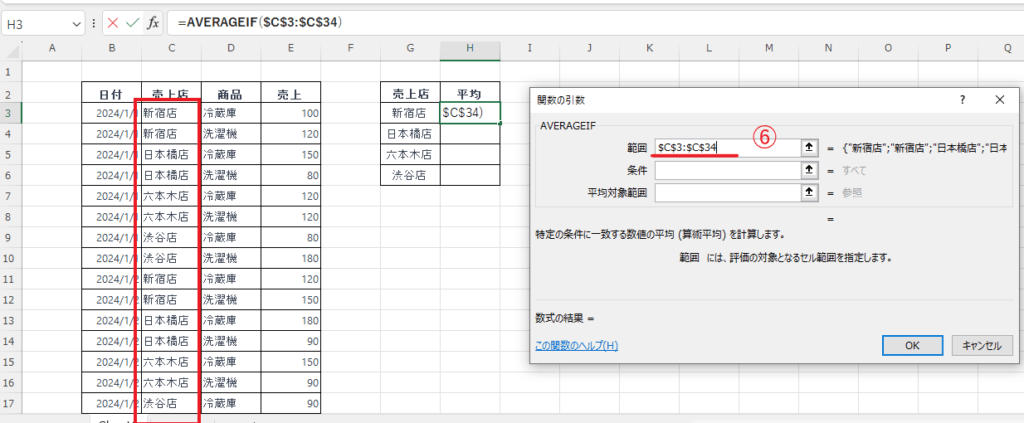
次に、「条件」を設定します。
「条件」の入力欄にカーソルを移動し、セル「G3」をクリックします。(⑦)
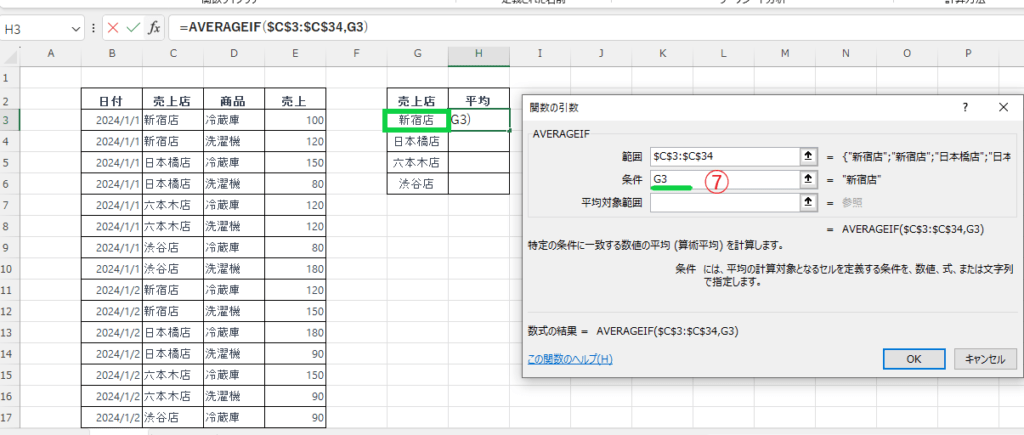
「平均対象範囲」を設定します。
「平均対象範囲」の入力欄にカーソルを移動し、表から「売上」の範囲「E3」~「E34」をドラッグします。(⑧)
ドラッグすると「E3:E34」と入力されるので、後でオートフィルを行うために絶対参照にして固定します。
「F4」キーを押して絶対参照にします。
「平均対象範囲」は「$E$3:$E$34」になります。
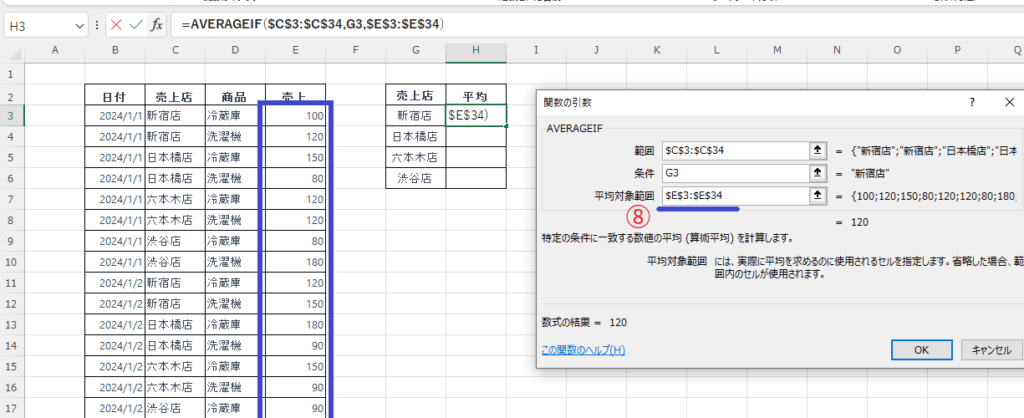
各引数の設定をまとめると下の図になります。
これで設定が終わったので、OKボタンを押します。
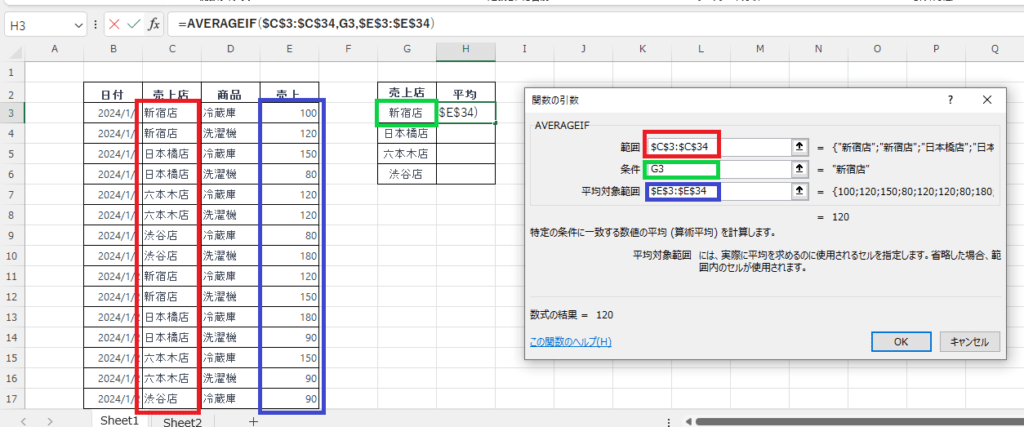
これで「新宿店」の平均を求めることができました。
最後にオートフィルを行い、残りの売上店にも反映します。
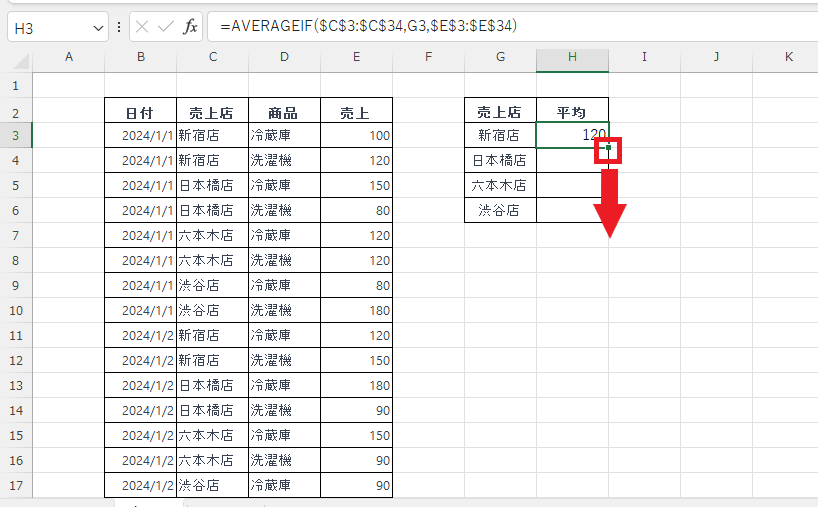
これで各店の平均を求めることができました。
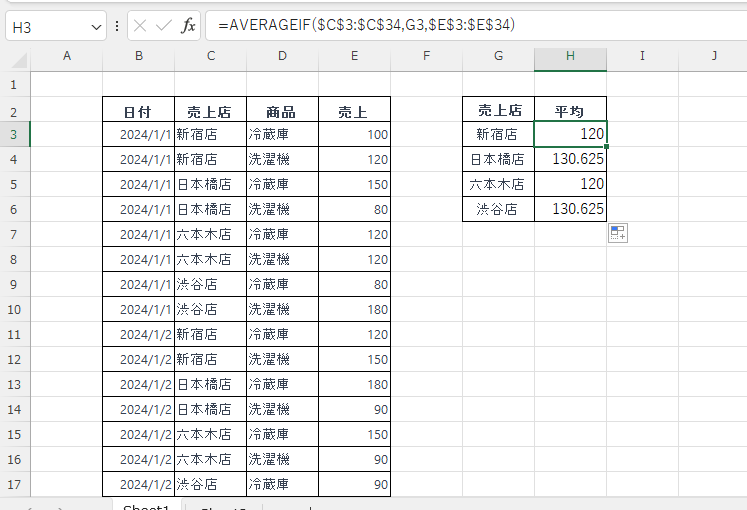
まとめ
以上が、AVERAGEIF関数を使った条件付き平均の求め方です。
特定の条件に基づいたデータの分析が必要な際に、この関数を活用することで、効率的に平均値を算出できます。
ぜひ、日々のデータ処理に役立ててください。
AVERAGEIF関数は、単純な条件でセルの平均を求める場合に便利ですが、複数の条件で絞り込みたい場合はAVERAGEIFS関数を使う必要があります。AVERAGEIFS関数については以下の記事をご覧ください。

