Excelを活用する中で、時刻データから秒の部分だけを抽出したい場合、非常に便利な関数があります。
それが『SECOND関数』です。
この関数を使用すると、指定した時刻から秒の値を簡単に取得でき、データの分析や管理が一層効率的になります。
この記事では、SECOND関数の使い方について詳しく解説します。
SECOND関数の基本的な構文
SECOND関数の基本的な書式は以下の通りです。
例えば、「=SECOND("14:30:45")」と入力すると、「45」と表示されます。
SECOND関数の使い方
SECOND関数の使い方を紹介します。
「秒」を表示するセルを選択します。(①)
「数式」タブをクリックします。(②)
「関数ライブラリ」グループの「日付/時刻」をクリックします。(③)
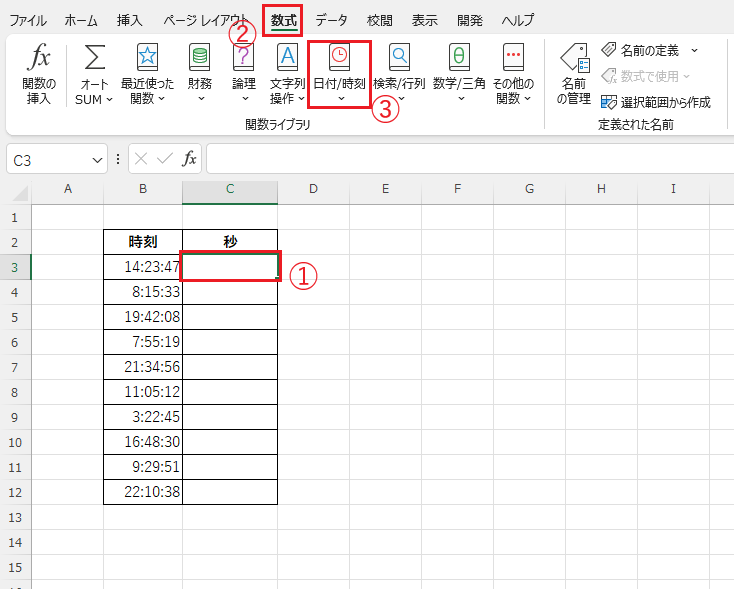
「SECOND」をクリックします。(④)
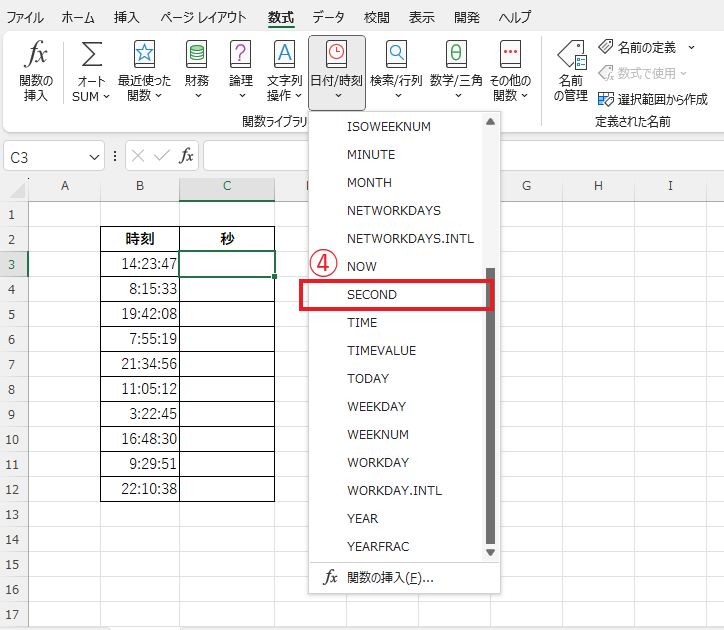
「関数の引数」ダイアログボックスが表示されます。
「シリアル値」に「時刻」が入力されているセルを指定します。(⑤)
今回の例では、セル「B3」を指定します。
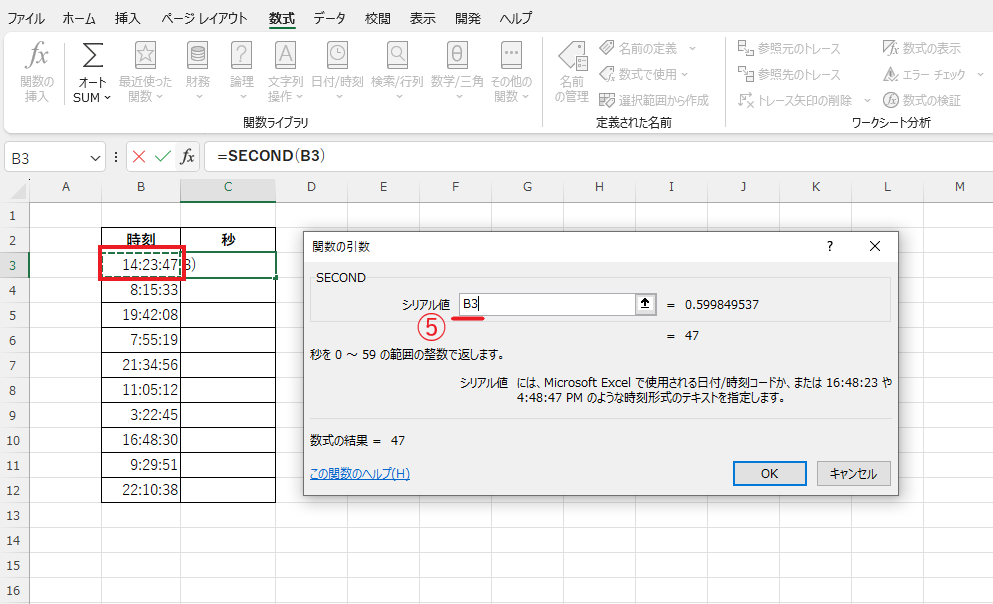
これで引数の設定が完了したので、OKボタンをクリックします。(⑥)
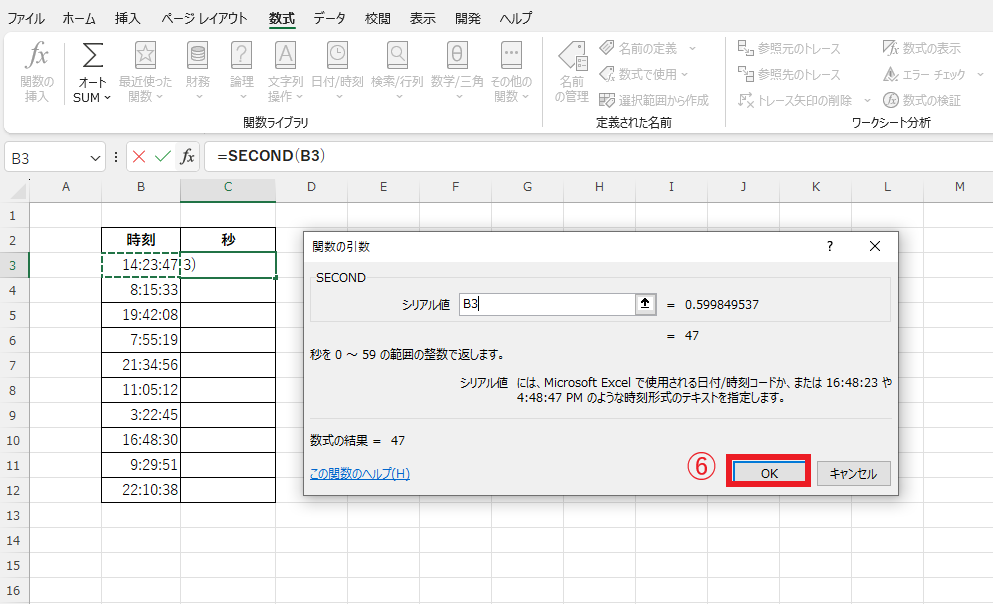
セル「B3」の時刻から「秒」だけを抽出することができます。
他のセルにオートフィルで反映します。(⑦)
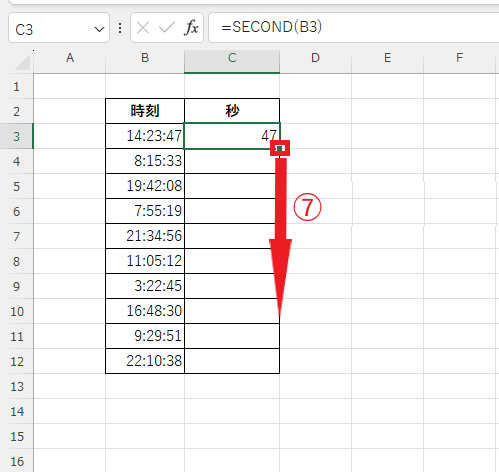
これで時刻から秒だけを抽出することができます。
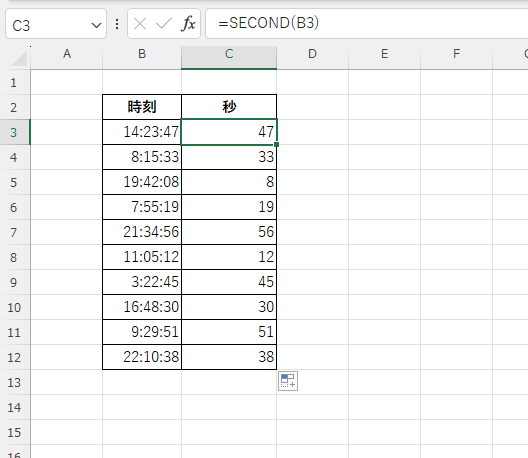
よくある質問 (FAQ)
Q1: SECOND関数で抽出した「秒」はどのような場面で役立ちますか?
A1: SECOND関数は、データが秒単位で必要な場合や、スポーツや実験データの分析で秒の部分だけを抽出したい場合に便利です。
Q2: 時間を直接入力する場合、SECOND関数を使って秒を取得するにはどうすればよいですか?
A2: =SECOND("12:34:56")のように、時刻をクォーテーションで囲んで直接入力すると、その時刻の秒(この場合は56)を抽出できます。
Q3: SECOND関数で得られる結果を表示形式で「00秒」と表示するには?
A3: 数値として抽出された秒数を「00秒」と表示するには、=TEXT(SECOND(A1), "00") & "秒"のようにTEXT関数と組み合わせて書式設定を行うと可能です。
Q4: 秒単位で条件付き書式を適用する方法はありますか?
A4: はい、例えば「秒が30以上のセルをハイライト」したい場合は、条件付き書式で=SECOND(A1)>=30と設定すると実現できます。
Q5: 日付と時刻が同じセルに含まれている場合、SECOND関数で秒だけ抽出できますか?
A5: はい、日付と時刻が一緒のデータでも、SECOND関数はその時刻の秒部分のみを抽出します。
Q6: 秒を抽出したデータを別の時刻計算に使用できますか?
A6: はい、SECOND関数で得た秒を他の時刻計算に使用することは可能です。たとえば、特定の時間と秒を加算・減算する際に役立ちます。
まとめ
以上が、Excelで時刻から秒を抽出するためのSECOND関数の使い方です。
この関数を利用することで、時刻データをより細かく分析し、必要な情報を迅速に得ることができます。
データ処理を効率化するために、ぜひ活用してみてください。
記事のまとめ
- SECOND関数は、時刻データから「秒」の部分を抽出する関数です。
- SECOND関数の構文は、「=SECOND(時刻)」
