ExcelのMAXIFS関数を使えば、複数の条件に基づいて最大値を簡単に取得できます。
大量のデータから特定の条件を満たす最大値を素早く見つけるために、データ分析や報告書の作成に大変便利です。
本記事では、MAXIFS関数の基本的な使い方について解説します。
MAXIFS関数の基本的な構文
MAXIFS関数の書式は以下の通りです。
MAXIFS関数の使い方
MAXIFS関数の使い方を具体的な例で紹介します。
下の図の表でクラスごとの最高得点を表示します。
最初に最高得点を求めるセル「H3」を選択します。(①)
「数式」タブを選択します。(②)
「その他の関数」をクリックします。(③)
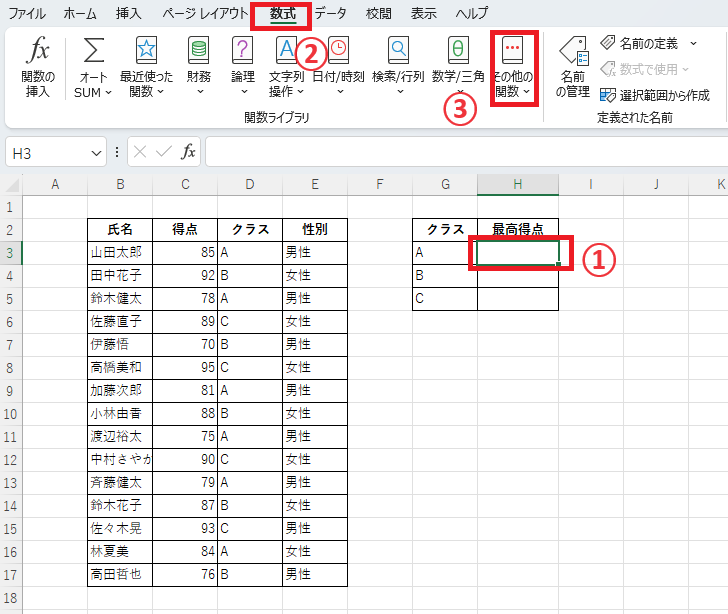
表示されたメニューから「統計」にマウスをポイントします。(④)
表示された関数一覧から「MAXIFS」をクリックします。(⑤)
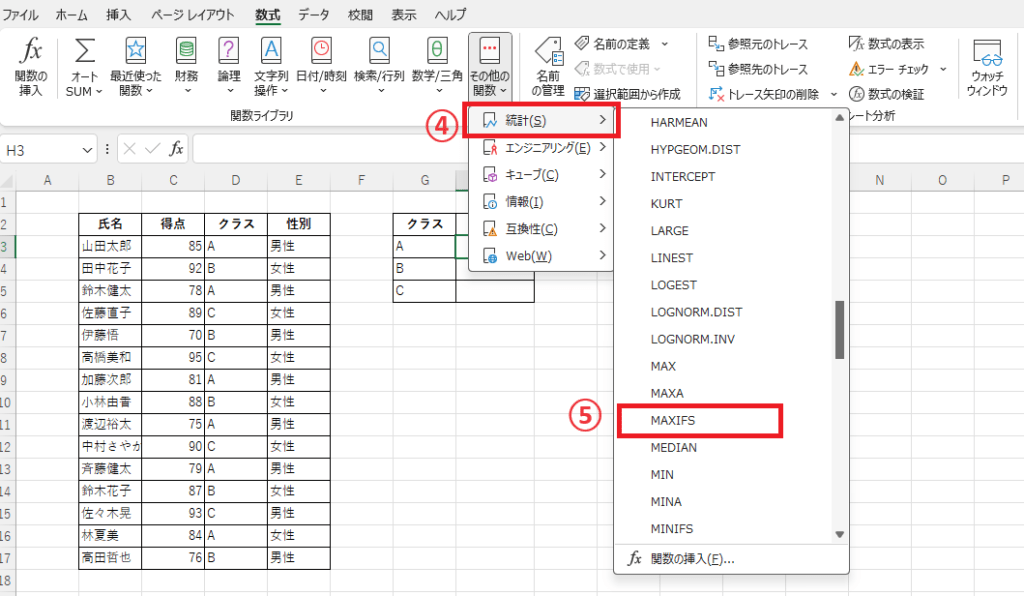
「関数の引数」ダイアログボックスが表示されます。
「最大範囲」のボックスにカーソルがあることを確認し、得点のセル「C3」から「C17」をドラッグします。(⑥)
後でオートフィルを行うので、固定するために「F4」キーを押して絶対参照にします。(「$C$3:$C$17」)
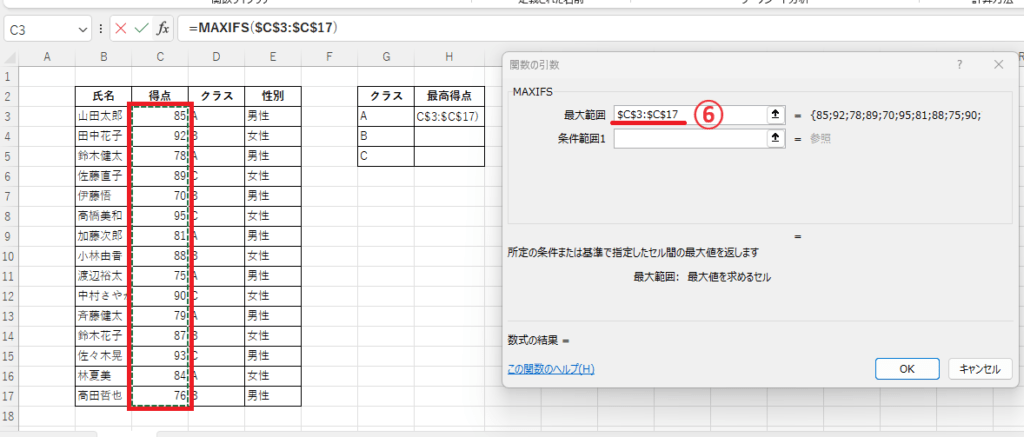
「条件範囲1」のボックスをクリックし、クラスのセル「D3」から「D17」をドラッグします。(⑦)
オートフィルを行うので、固定するために「F4」キーを押して絶対参照にします。(「$D$3:$D$17」)
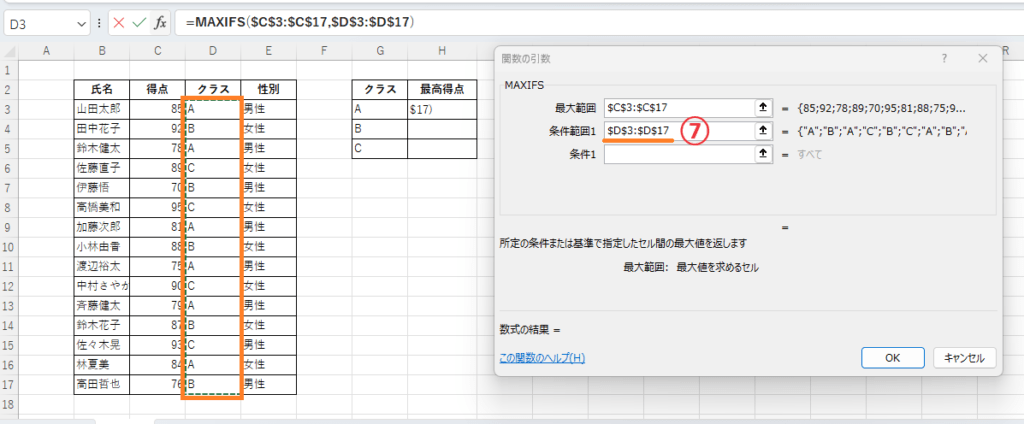
「条件1」のボックスをクリックし、セル「G3」をクリックします。(⑧)

各引数の設定をまとめると下の図になります。
これで設定が終わったので、OKボタンを押します。
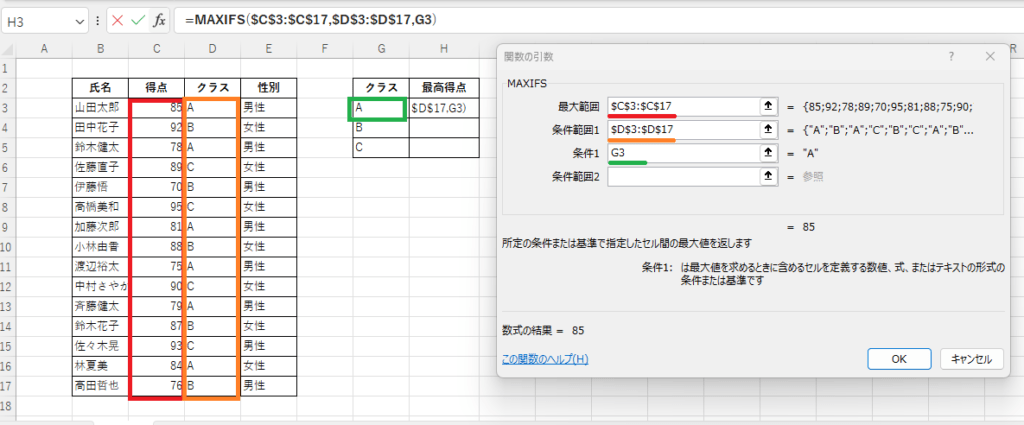
これでクラスAの最高得点を求めることができます。
残りのクラスも最高得点を求めるのでオートフィルで反映します。

これでクラスごとの最高得点を求めることができました。
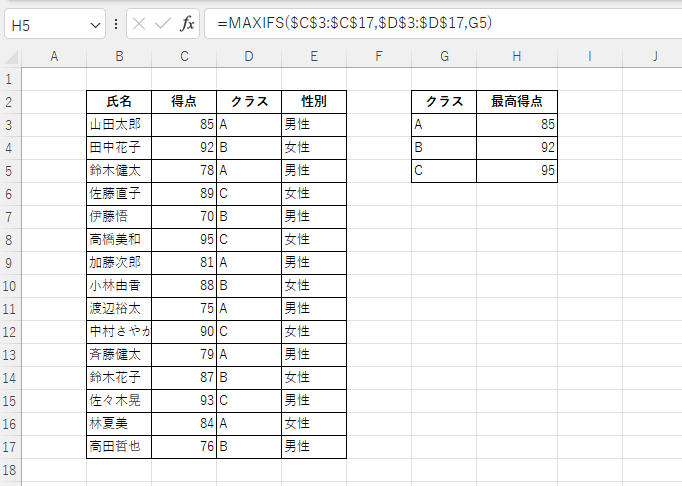
複数条件の場合
次に複数条件の場合について紹介します。
先ほどの条件のクラスに加えて、性別も追加して最高得点を求めます。
引数の「最大範囲」「条件範囲1」「条件1」については同じですが、オートフィルで反映するために、「条件1」を列だけ固定して「$G3」にしています。
「条件範囲2」のボックスをクリックし、クラスのセル「E3」から「E17」をドラッグします。(⑨)
オートフィルを行うので、固定するために「F4」キーを押して絶対参照にします。(「$E$3:$E$17」)
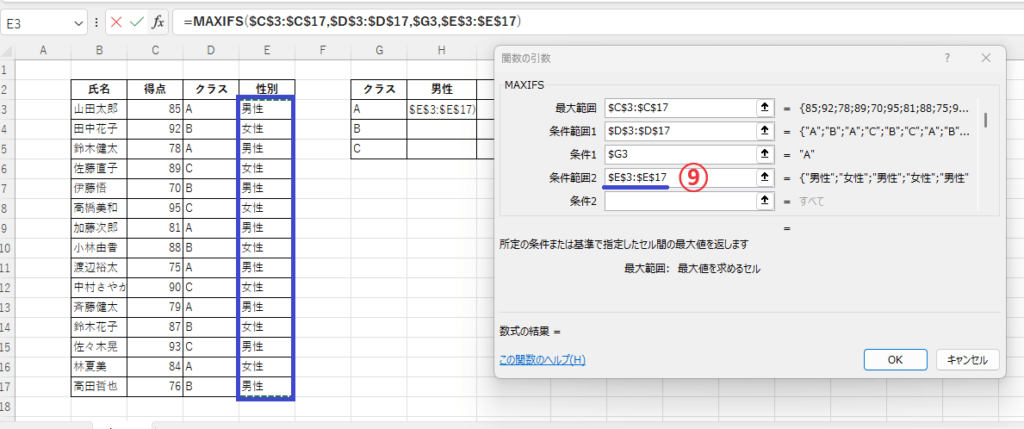
「条件2」のボックスをクリックし、セル「H2」をクリックします。(⑩)
オートフィルで反映するために、行だけ固定して「H$2」にしています。
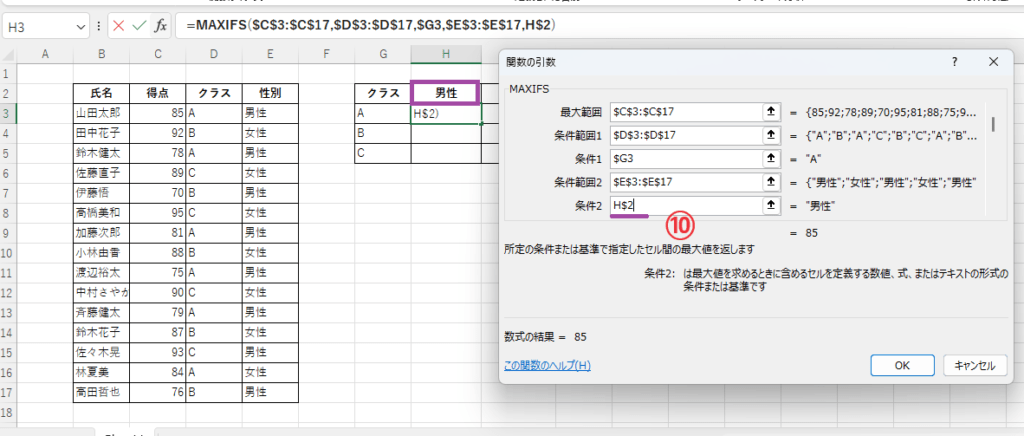
各引数の設定をまとめると下の図になります。
これで設定が終わったので、OKボタンを押します。
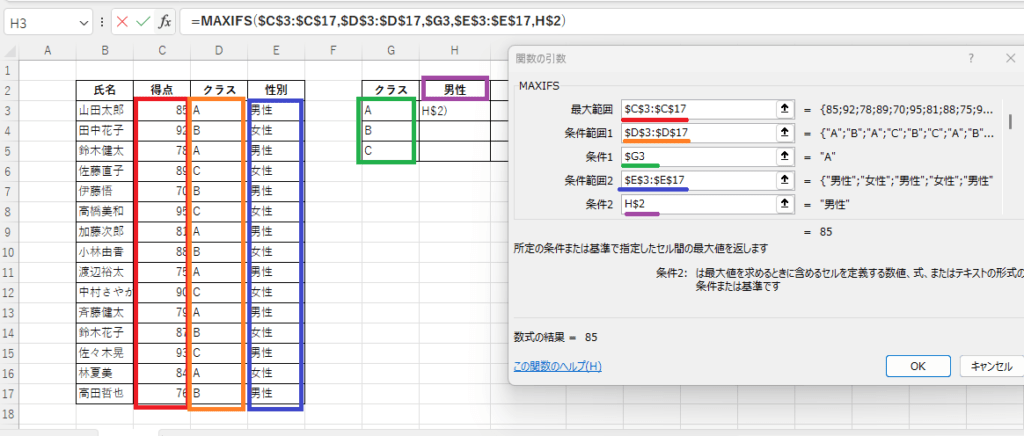
これでクラスAの男性の最高得点を求めることができました。
他のセルにオートフィルで反映します。

これで各クラスの男性と女性のそれぞれで最高得点を求めることができました。
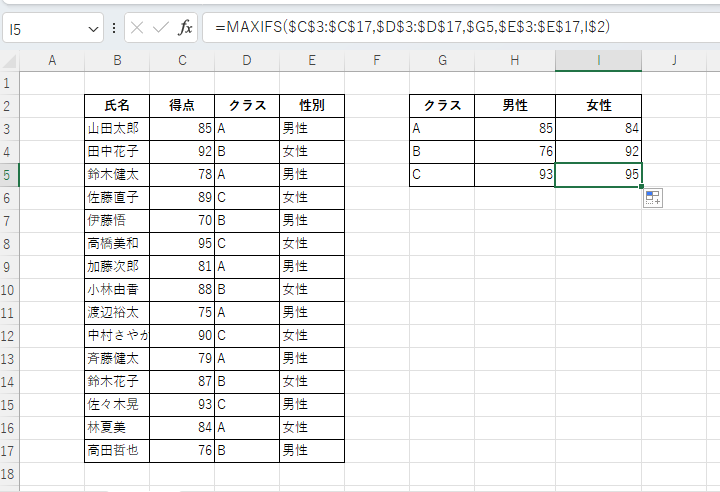
よくある質問 (FAQ)
Q1: MAXIFS関数で複数の条件を指定するにはどうすればいいですか?
A1: MAXIFS関数では、条件範囲と条件をセットで追加することで複数条件を指定できます。例として =MAXIFS(範囲, 条件範囲1, 条件1, 条件範囲2, 条件2) のように設定します。
Q2: 「以上」や「以下」といった条件を指定したい場合はどう入力すればいいですか?
A2: 演算子を使って条件を設定できます。例えば「50以上」を条件にする場合は、">=50" のように指定します。
Q3: 条件にセル参照を使用して「以上」や「以下」を指定できますか?
A3: はい、できます。例えば、セルA1以上を条件にする場合は">="&A1のように指定します。
Q4: 空白セルを条件にして最大値を取得できますか?
A4: 空白セルを条件にする場合、条件に "" を指定します。逆に、非空白セルを条件にしたい場合は "<>" を使います。
Q5: 複数列の条件で最大値を取得することはできますか?
A5: はい、MAXIFS関数は複数の条件範囲を指定できるため、複数列に条件を設定して最大値を取得することが可能です。
Q6: MAXIFS関数とMAX関数の違いは何ですか?
A6: MAX関数は範囲内の最大値を取得するだけですが、MAXIFS関数は指定した条件を満たすデータの中から最大値を取得できます。
まとめ
MAXIFS関数を使うことで、複数の条件を指定して簡単に最大値を抽出できるようになります。
条件付きのデータ処理がスムーズに行えるため、データ分析の効率が格段に向上します。
ぜひ、複雑なデータ処理に活用してみてください。
