Excelの条件付き書式は、特定の条件を満たすセルに自動的に書式を設定する便利な機能です。
しかし、不要になった書式は削除する必要があります。
ここでは、条件付き書式を削除する3つの方法を紹介します。
条件付き書式のルールを個別に削除する方法
まず条件付き書式のルールを個別で削除する方法を紹介します。
今回は、下の表を使って説明します。
この表には、クラスのA、B、Cと性別の男性、女性に条件付き書式がそれぞれ設定されています。
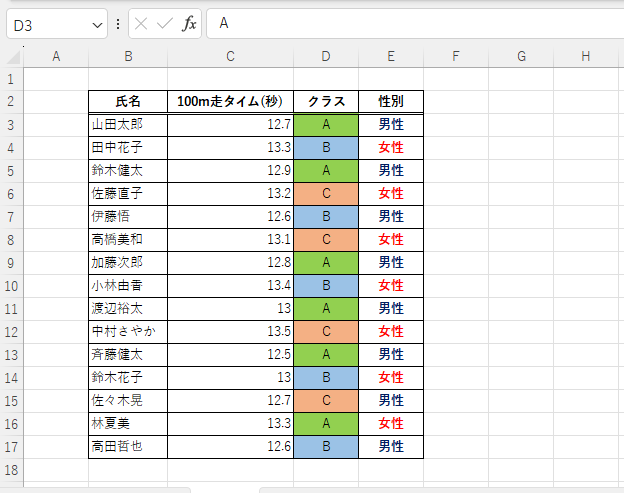
クラスAに設定されている条件付き書式を削除します。
条件付き書式が設定されているセルを選択します。(①)
「ホーム」タブを選択します。(②)
「スタイル」グループにある「条件付き書式」をクリックします。(③)
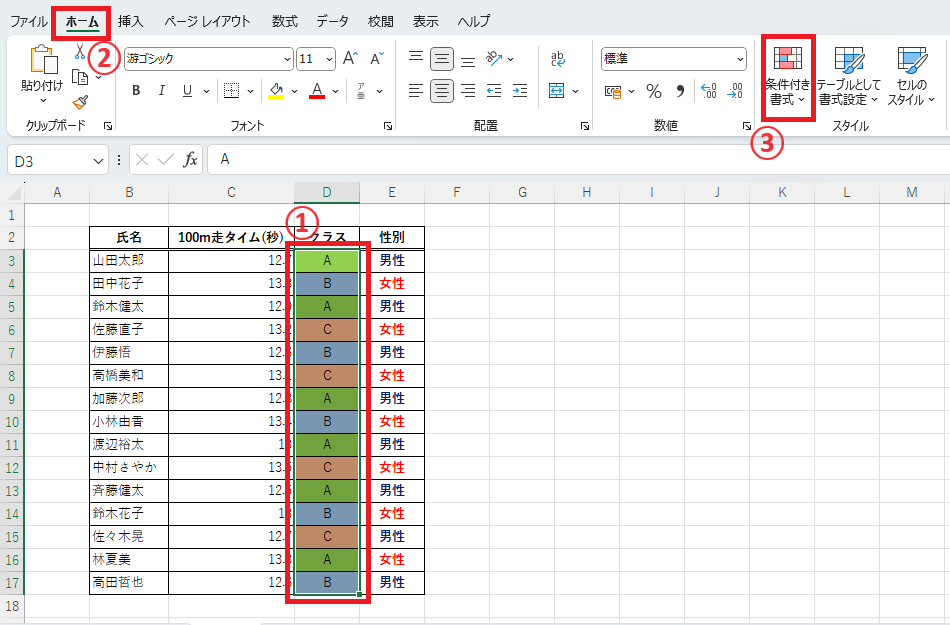
表示されたメニューから「ルールの管理」をクリックします。(④)
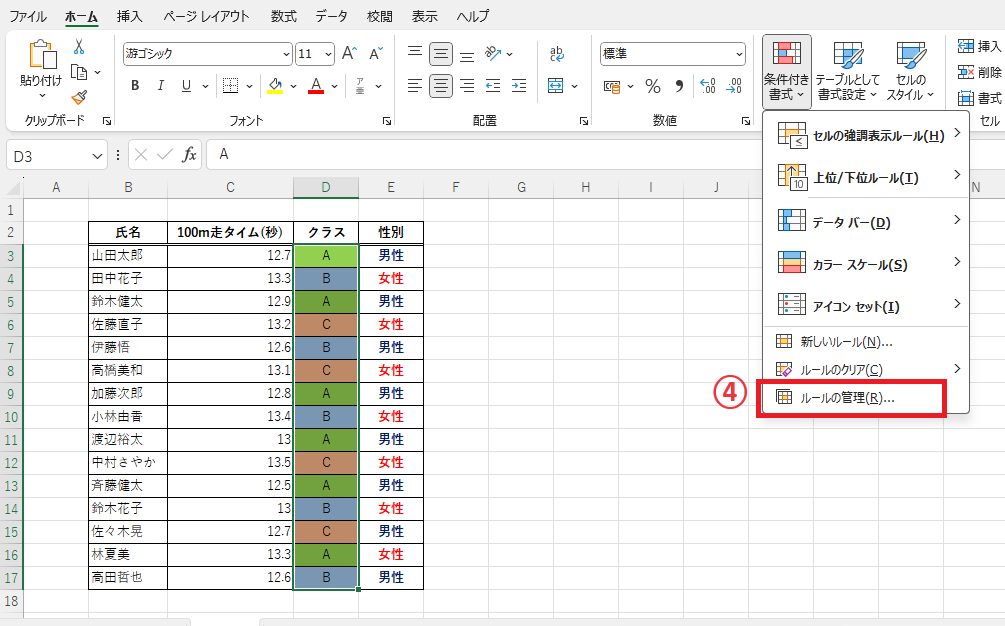
「条件付き書式ルールの管理」ダイアログボックスが表示されます。
この画面では、選択しているセルに設定されている条件付き書式のルール一覧が表示されます。
この中から削除したいルールを選択します。(⑤)
「ルールの削除」をクリックします。(⑥)
OKボタンをクリックします。(⑦)
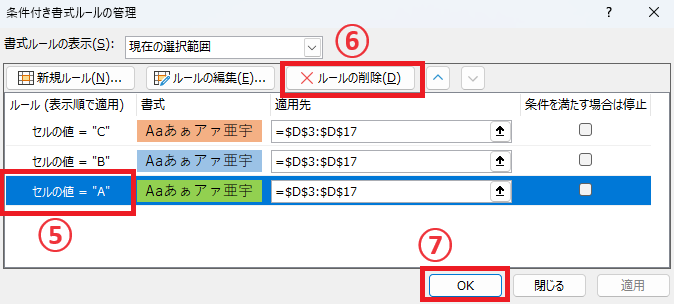
これでクラスAに設定されていた条件付き書式のルールが削除されました。
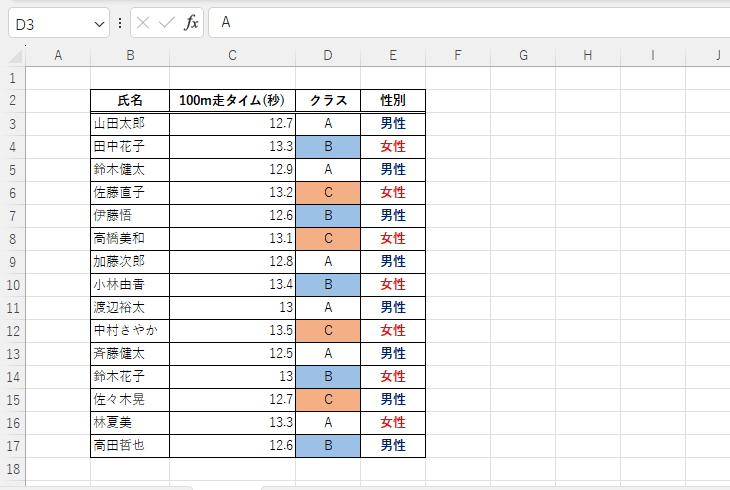
セルに設定されている条件付き書式をすべて削除する方法
次にセルに設定されている条件付き書式をすべて削除する方法を紹介します。
まず条件付き書式を削除するセルを選択します。(①)
「条件付き書式」をクリックします。(②)
表示されたメニューから「ルールのクリア」にマウスをポイントします。(③)
「選択したセルからルールをクリア」をクリックします。(④)
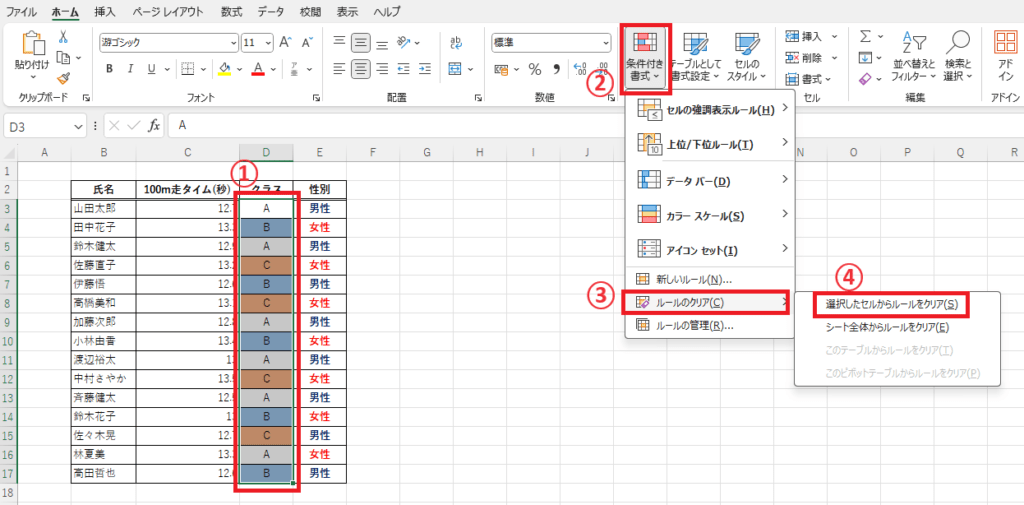
そうすると選択していたセルに設定されていた条件付き書式がすべて削除されます。
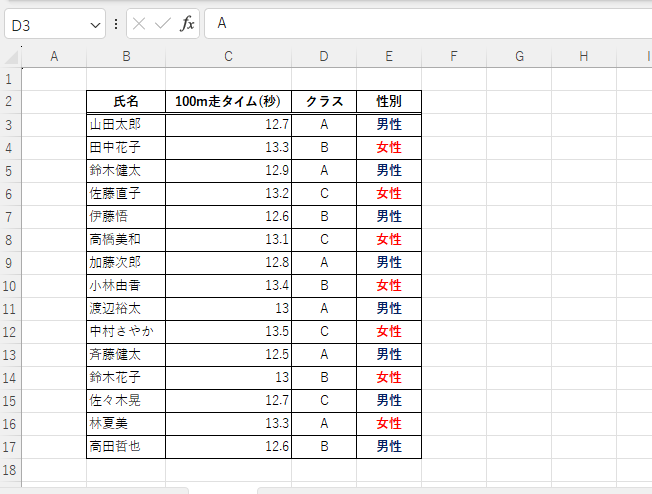
シートのすべての条件付き書式を削除する方法
最後にシートのすべてのセルにある条件付き書式を一括で削除する方法を紹介します。
シート内のどこでもよいのでセルをクリックします。(①)
「条件付き書式」をクリックします。(②)
表示されたメニューから「ルールのクリア」にマウスをポイントします。(③)
「シート全体からルールをクリア」をクリックします。(④)
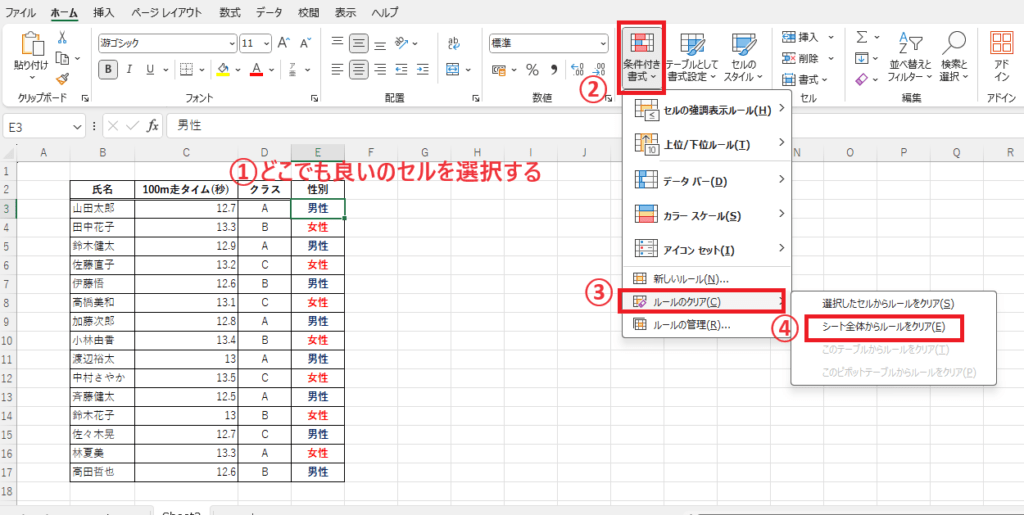
そうするとシートのすべての条件付き書式が削除されます。
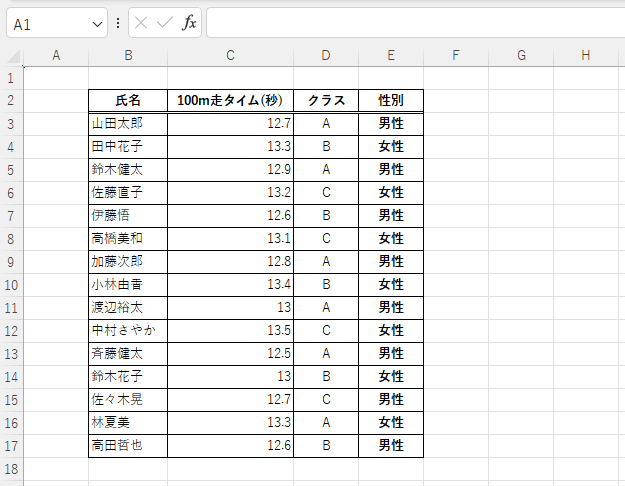
よくある質問 (FAQ)
Q1: 条件付き書式をシート全体から一括で削除する方法はありますか?
A1: はい、シート全体から削除するには「ホーム」タブの「条件付き書式」メニューで「ルールのクリア」→「シート全体からルールをクリア」を選択します。
Q2: 特定のセル範囲だけ条件付き書式を削除したい場合はどうすればいいですか?
A2: 対象のセル範囲を選択し、「条件付き書式」→「ルールのクリア」→「選択したセルからルールをクリア」を選ぶと、その範囲のみ削除できます。
Q3: 複数の条件付き書式が設定されていますが、一部だけ削除することはできますか?
A3: はい、「条件付き書式」→「ルールの管理」で各ルールが表示されるので、削除したいルールだけ選んで「削除」ボタンを押します。
Q4: 条件付き書式を削除すると元の書式はどうなりますか?
A4: 条件付き書式を削除しても、元のセルの書式はそのまま維持されます。条件付き書式による色や効果だけが取り除かれます。
Q5: 条件付き書式を一部だけ編集する方法はありますか?
A5: 編集したい範囲を選択し、「条件付き書式」→「ルールの管理」から対象のルールを選んで「編集」ボタンを押すと設定を変更できます。
Q6: 条件付き書式を削除した後に復元する方法はありますか?
A6: 条件付き書式を削除後に「Ctrl + Z」で直前の操作を取り消すことができますが、保存後や別の操作をした後は復元できないため注意が必要です。
まとめ
Excelの条件付き書式を削除するには、以下の3つの方法があります。
- セルを選択して個別にルールを削除する方法
- セルに設定されている条件付き書式をすべて削除する方法
- シートのすべての条件付き書式を削除する方法
状況に合わせて適切な方法を選択してください。
