Excelを使って勤務表やスケジュールを作成する際、時間帯ごとに異なる色を設定することで、視覚的に見やすくすることができます。
本記事では、条件付き書式を活用して時間帯ごとに色を設定する方法を解説します。
条件付き書式を使った時間帯の色分け方法
ステップ1: 時間帯を決める
最初に、どの時間帯をどの色に設定するかを決めます。
例:
- 9:00–12:00: 青色
- 12:00–15:00: 緑色
- 15:00–18:00: 黄色
ステップ2: 勤務表やスケジュール表を準備
時間が記載されているセルを用意します。例として、時間がB列に記載されているとします。
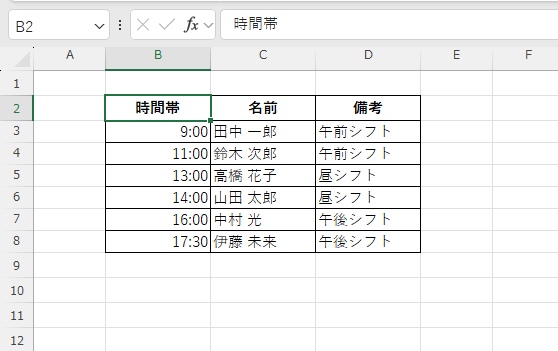
ステップ3: 条件付き書式を設定
色を付けたい範囲を選択します(例: B3:B8)。(①)
「ホーム」タブを選択します。(②)
「スタイル」グループにある「条件付き書式」をクリックします。(③)
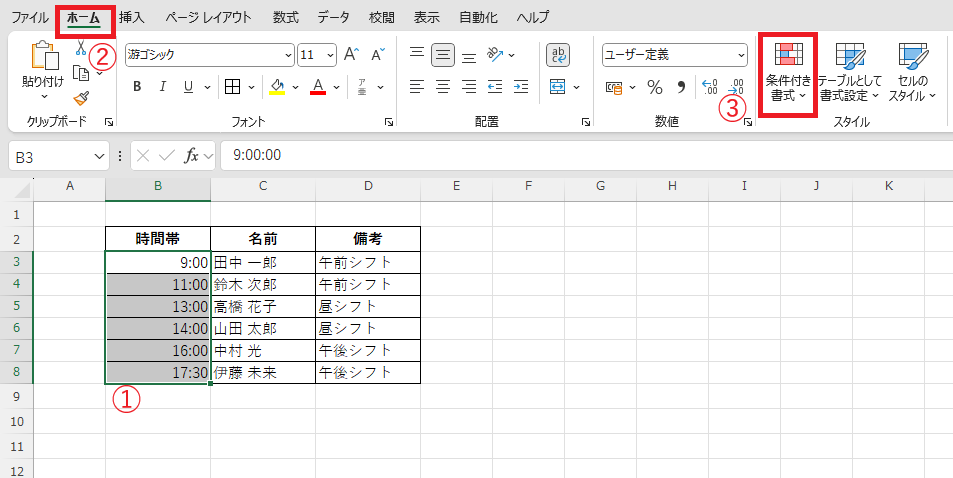
「新しいルール」をクリックします。(④)
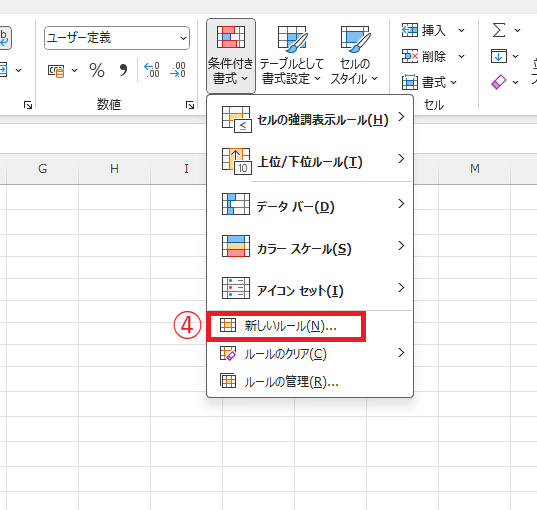
「新しい書式ルール」ダイアログボックスが表示されます。
「数式を使用して、書式設定するセルを決定」を選択します。(⑤)
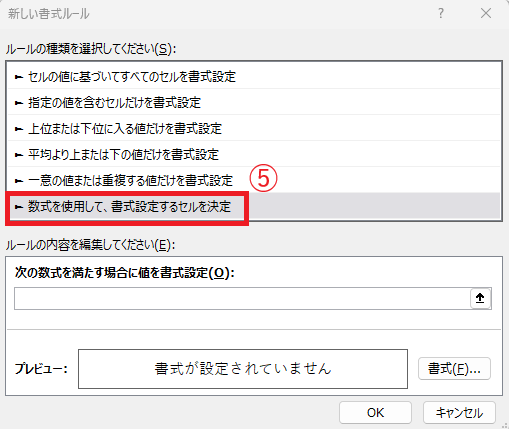
数式を入力します。(⑥)
- 9:00–12:00の場合:
=AND(B3>=TIME(9,0,0), B3<TIME(12,0,0)) - 12:00–15:00の場合:
=AND(B3>=TIME(12,0,0), B3<TIME(15,0,0)) - 15:00–18:00の場合:
=AND(B3>=TIME(15,0,0), B3<TIME(18,0,0))
※「B3」は時間の列の先頭のセルを指定してください。
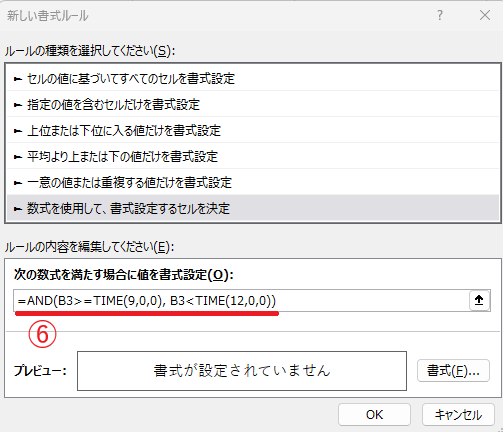
「書式」ボタンをクリックします。(⑦)
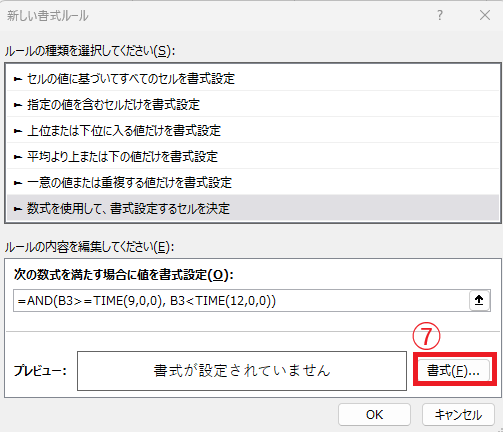
「塗りつぶし」タブを選択します。(⑧)
適用したい色を選択します。(⑨)
OKボタンをクリックします。(⑩)
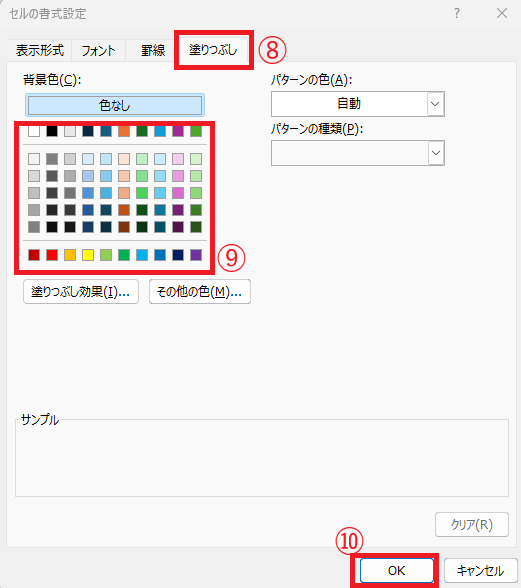
「新しい書式ルール」ダイアログボックスに戻ります。
OKボタンをクリックします。(⑪)
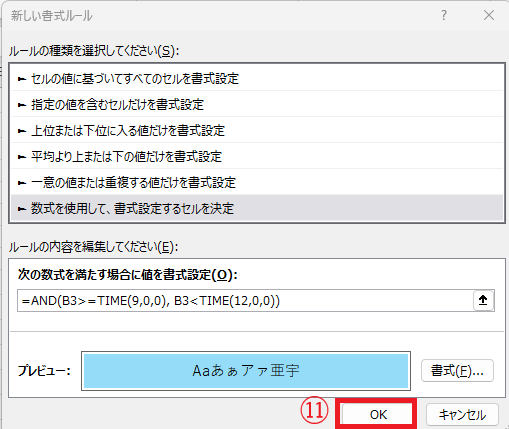
これで条件付き書式を適用することができます。
必要な時間帯ごとに、手順①~⑪を繰り返します。
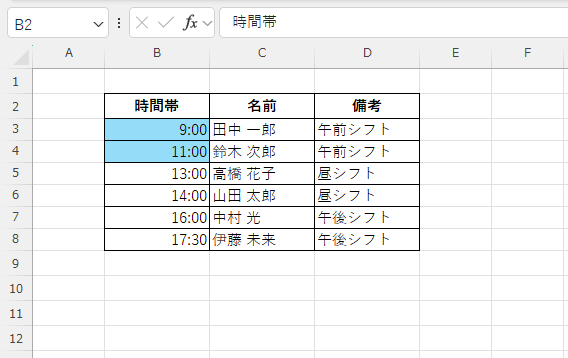
条件付き書式が正しく設定されているか確認します。時間帯に応じてセルの色が変わっていれば成功です。
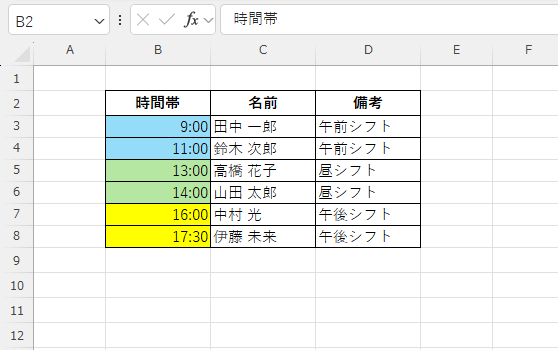
よくある質問 (FAQ)
Q1: 時間が正しく反映されないのですが?
A1: セルのデータが正しい時刻形式(例: 9:00)で入力されているか確認してください。また、条件付き書式の数式で使用しているセル参照が範囲に合っているかも確認しましょう。
Q2: 色を増やすことはできますか?
A2: はい、条件付き書式で新しいルールを追加すれば、さらに多くの時間帯や条件に対応できます。
Q3: 24時間対応にする方法は?
A3: 同様の手順で深夜帯(例: 0:00–6:00)や早朝帯(例: 6:00–9:00)を追加してください。
Q4: 条件付き書式のルールを変更するにはどうすればいいですか?
A4: [ホーム]タブの「条件付き書式」→「ルールの管理」から、既存のルールを編集できます。
詳しくは以下の記事をご覧ください。
Q5: 設定した条件付き書式を解除するにはどうすればいいですか?
A5:セルに設定されている条件付き書式をすべて解除するには、[ホーム]タブの「条件付き書式」→「ルールのクリア」から、対象範囲の書式を削除できます。ルールを個別で解除したい場合は、「ルールの管理」から行うことができます。
詳しくは以下の記事をご覧ください。
まとめ
時間帯ごとに色分けすることで、Excelの勤務表やスケジュール表が一目でわかりやすくなります。
条件付き書式を活用すれば、複雑な条件にも対応可能です。
ぜひ今回の手順を試して、効率的な管理を実現してください!


