Excelを使ってデータを管理していると、同じ情報が重複していることに気づくことがあります。
重複するデータを放置すると、誤った分析や結果を招く可能性があります。
本記事では、Excelで重複データを簡単に削除する方法を解説します。
重複するデータを削除する方法
今回は、下の図の表を使用して重複データを削除する方法を紹介します。
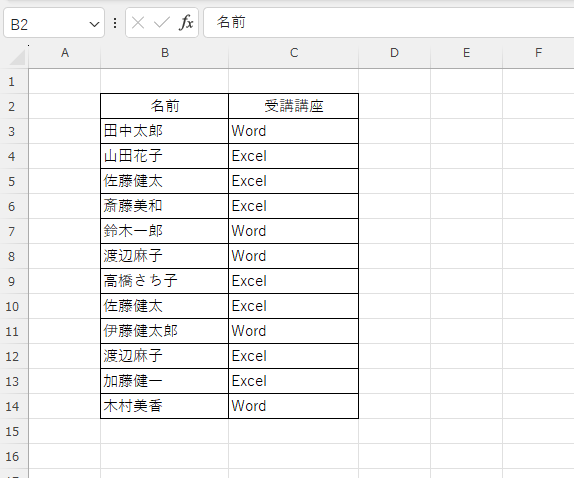
Excelで重複データを削除する手順は次の通りになります。
重複データを削除したい表内のセルを選択します。表内のどこでも大丈夫です。(①)
もし表内のすべてのセルが対象ではない場合は、範囲選択してください
「データ」タブをクリックします。(②)
「データツール」グループにある「重複の削除」をクリックします。(③)
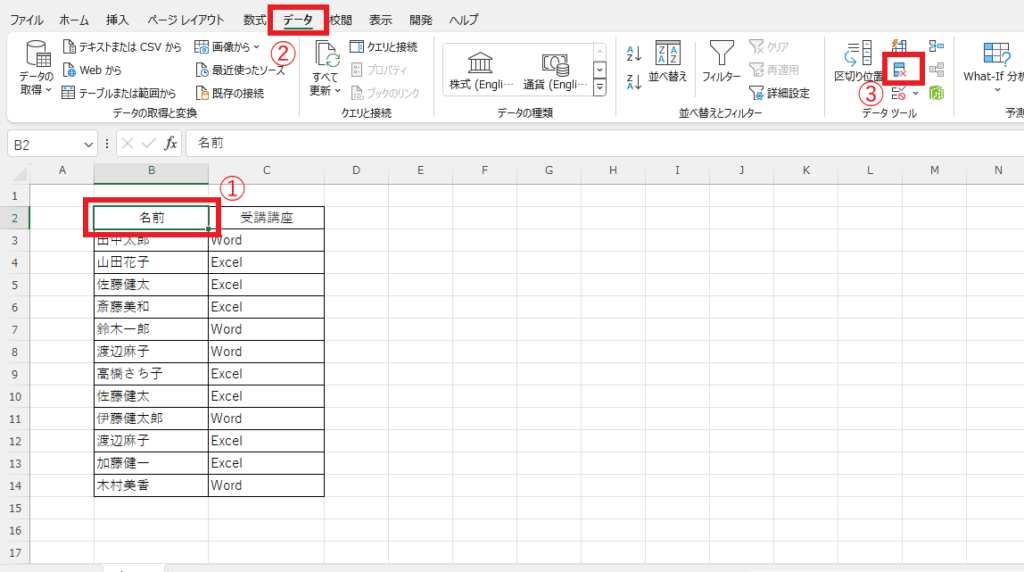
「重複の削除」ダイアログボックスが表示されます。
重複を判定する列を選択します。
今回は、「名前」が重複していたらデータを削除したいので、「名前」にチェックを入れます。(④)
OKボタンをクリックします。(⑤)
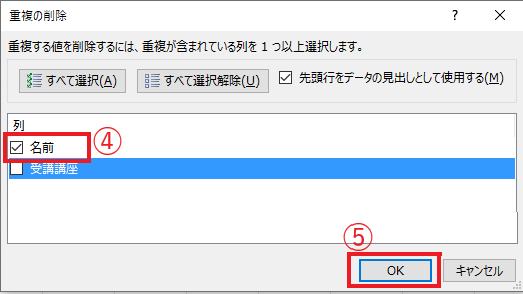
下の図のようなメッセージが表示され、今回は、2件の重複データが削除されたことがわかります。
OKボタンをクリックします。

これで名前が重複されていたデータが削除されました。確認などは特にないので実施する際は注意してください。
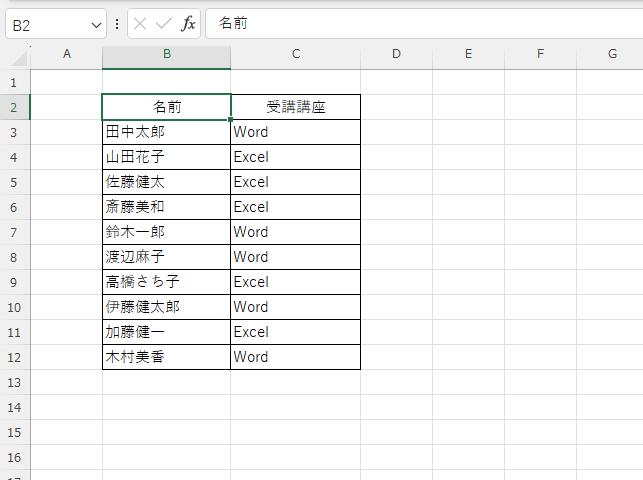
今回の例で、「名前」と「受講講座」が一致していた場合だけ削除したい場合は、「重複の削除」ダイアログボックスで「名前」「受講講座」にチェックを入れます。
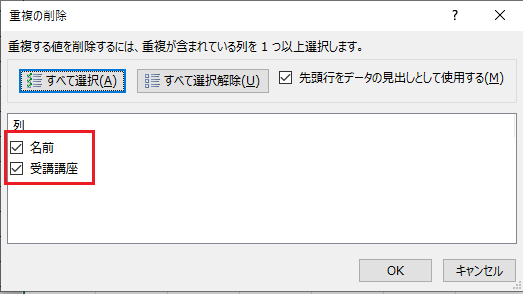
これで実行すると、「名前」「受講講座」が一致しているデータだけ削除されます。
「名前」だけが一致している場合は、削除されません。
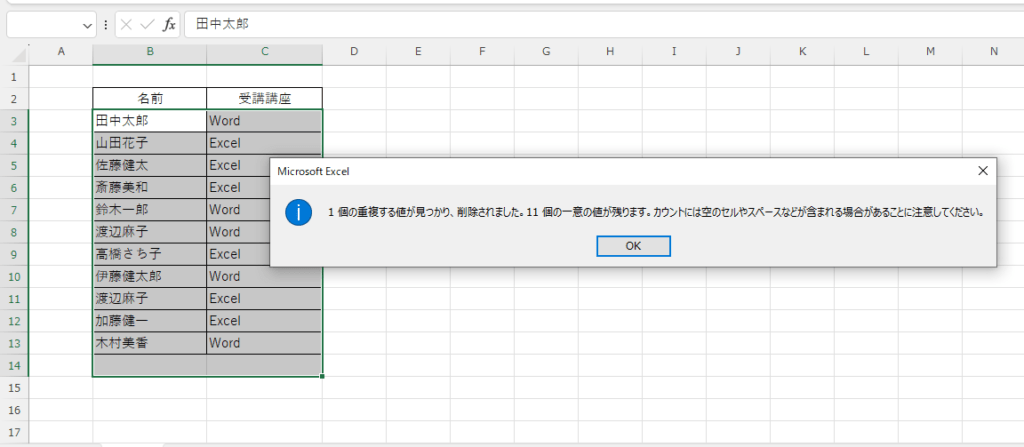
今回の例では「渡辺麻子」さんは「受講講座」が違うので削除されません。
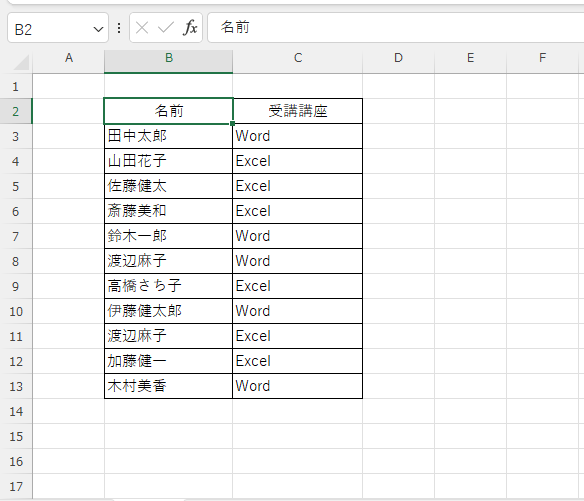
よくある質問 (FAQ)
Q1: 重複データを削除するとき、元のデータを残しておく方法はありますか?
A1: はい、削除前にデータのコピーを作成して別のシートに貼り付けておけば、元のデータを残すことができます。また、「重複の削除」機能を使う前にファイルを保存しておくのもおすすめです。
Q2: ある特定の列だけを基準にして重複データを削除することはできますか?
A2: はい、重複削除の際に「列の選択」オプションで、重複の基準とする列を指定することで、特定の列を基準にして重複データを削除できます。
Q3: 重複データを削除すると最初のデータだけが残るのですか?
A3: はい、Excelの「重複の削除」機能では、重複するデータの中で最初に出てくるデータのみが残り、後から出てくる重複データは削除されます。
Q4: 重複削除後に削除したデータを元に戻すことはできますか?
A4: はい、削除直後であれば「元に戻す(Ctrl + Z)」を使って削除前の状態に戻すことができます。
Q5: 重複データを削除せずに、どのデータが重複しているか確認する方法はありますか?
A5: 条件付き書式を使用すると、重複データに色を付けて目視で確認することができます。「条件付き書式」から「重複する値」を選択して、重複データを強調表示しましょう。
詳しくは以下の記事をご覧ください。
Q6: テーブル形式でデータを扱っている場合も重複削除はできますか?
A6: はい、Excelのテーブル機能を使っている場合でも、「重複の削除」を使用して重複データを削除できます。
Q7: 複数の列を基準にして重複データを削除することは可能ですか?
A7: はい、複数の列を選択して基準にすることで、複数条件で重複データを削除することができます。削除する際に、必要な列をすべてチェックしてください。
まとめ
Excelの重複削除機能を使うことで、時間をかけずに不要なデータを取り除くことができます。
この記事で紹介した方法を活用し、簡単に重複を排除して、データの精度を向上させましょう。
なお、「重複の削除」は確認など行われずに実行される為、実行する際は注意して行ってください。

Excelの基本的な操作方法から、便利な機能の活用術まで、幅広く紹介しています。
ぜひこちらのページも合わせてご覧ください。
今すぐCHECK

