Excelで作成した表で、使用しないセルに対して斜線を引きたい場合があると思います。
Excelでは簡単に斜線を引くことができます。
斜線を引く方法
Excelで表に斜線を引く手順は次の通りになります。
斜線を引くセルを選択する
表の斜線を引きたいセルを選択します。
複数個所斜線を引きたい場合は、複数選択することも可能です。

「その他の罫線」をクリックする
「ホーム」タブを選択します。(①)
次に罫線のところの▽をクリックします。(②)
一覧の一番下にある「その他の罫線」をクリックします。(③)
一覧の一番下にあるので、最初は見えていない場合があります。その場合は、マウスを下に動かすと見えます。
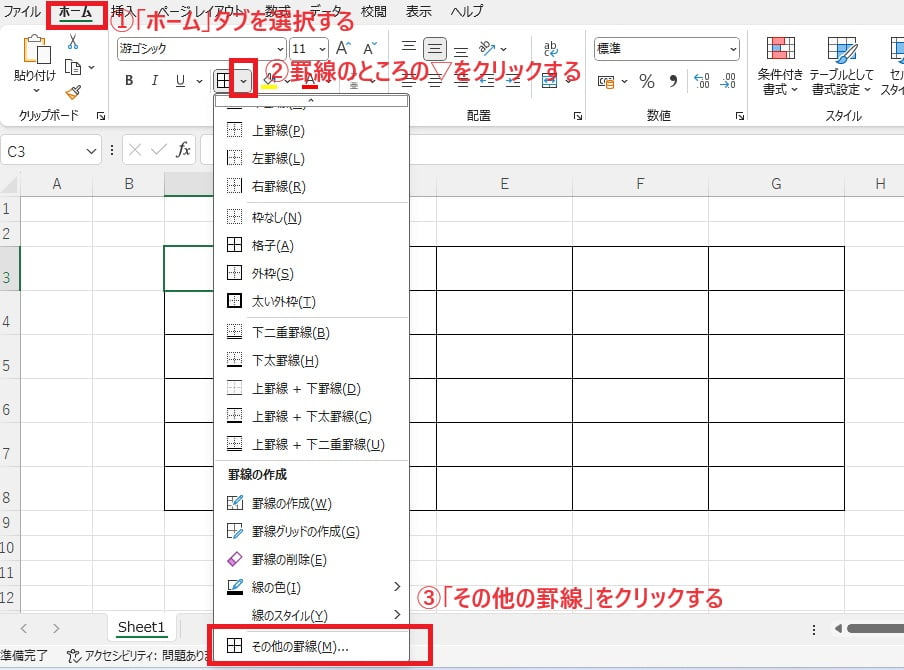
書きたい斜線を選択する
下の図のようなダイアログボックスが表示されるので、右上がり斜め罫線か右下がり斜め罫線のどちらを書きたいかを選択し、終わったらOKを押します。
点線や色などを付けたい場合は、事前に選択してから斜線をクリックしてください。
なお、斜線を消したい場合は、もう一度同じ斜線(右上がり斜め罫線または右下がり斜め罫線)をクリックすると消えます。
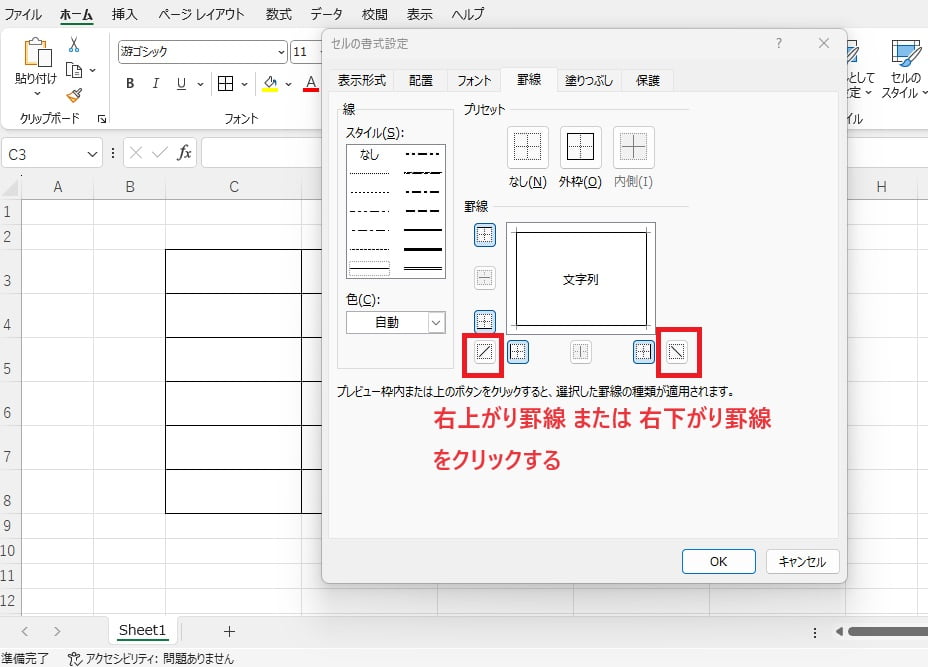
これで斜線を引くことができます。
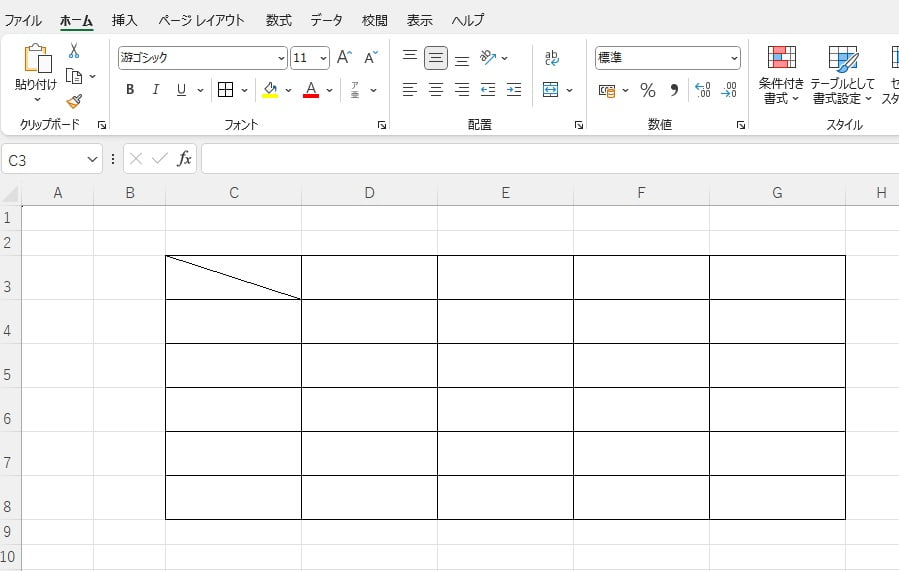
まとめ
今回は、Excelでの代表的な斜線の引き方を紹介しました。
斜線は、セルの区切りや、見栄えを良くするためによく使われます。
目的に合わせて、適切な方法で斜線を引きましょう。
また、今回使用した罫線のダイアログボックスは、罫線のスタイルや色、太さなどを変更したり、罫線を消したりするときもによく使用するので、ぜひ活用しましょう。
